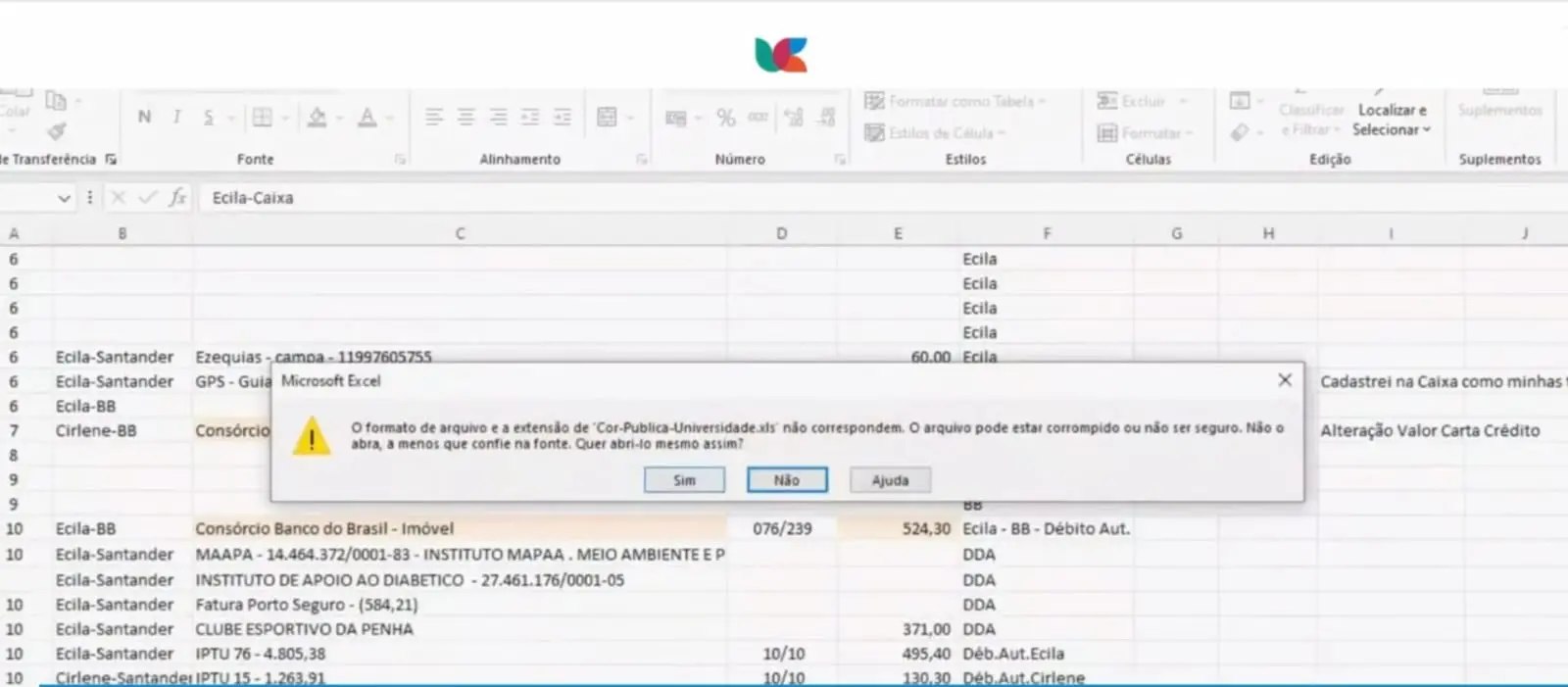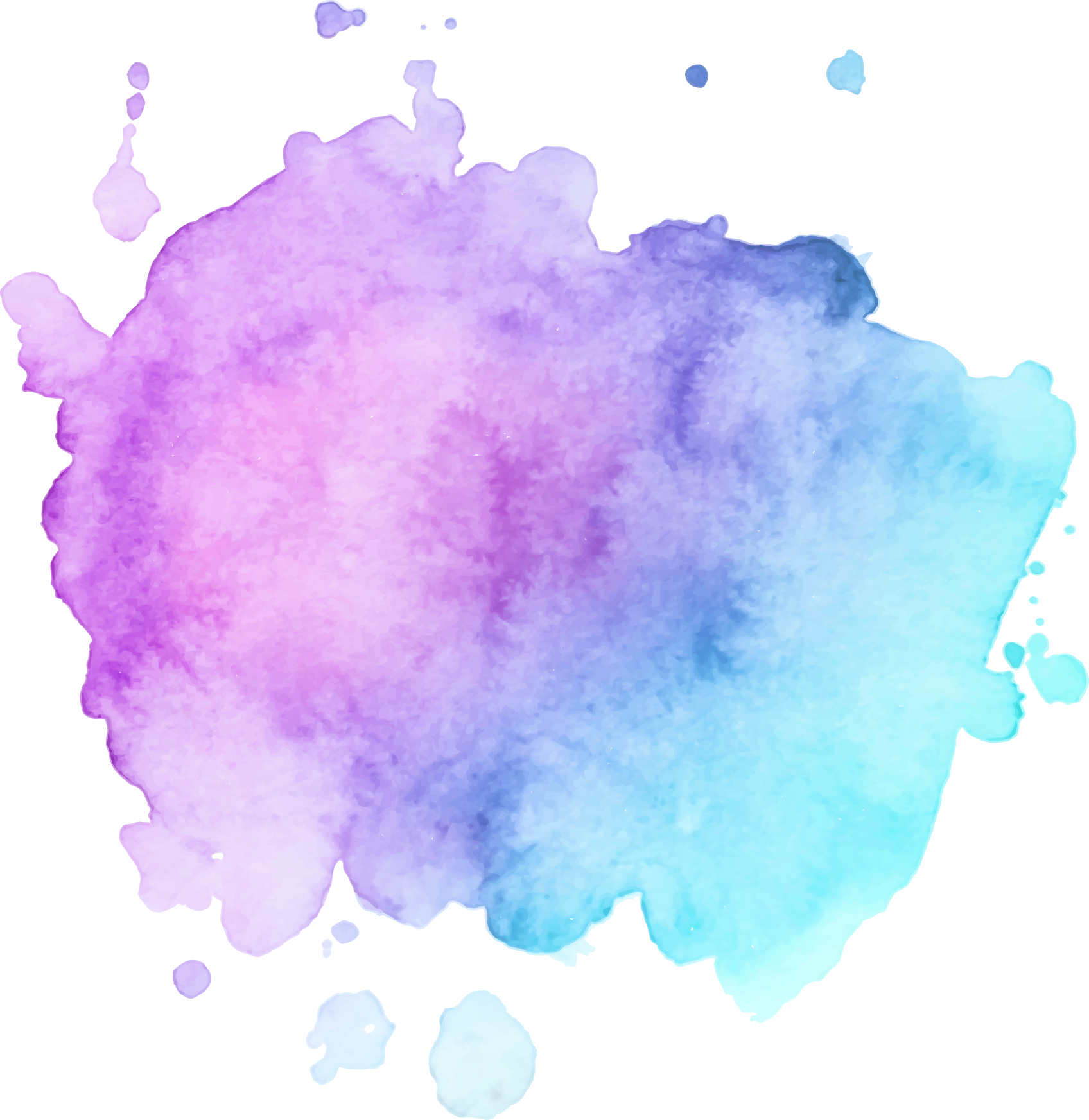Apresentação
O Cipes é a sigla que identifica a ferramenta criada para consulta e o cruzamento de dados dos estudantes das Instituições Pública de Educação Superior. Esses dados, anteriormente disponibilizados pelo Inep, são resultantes dos Censos da Educação Superior coletados entre 2009 a 2019 e foram tratados pela equipe de dados, disponibilizando bases anonimizadas, padronizadas e consistentes .
O CIPES foi criado a partir da necessidade dos pesquisadores do SoU_Ciência e agora ele chega ao público mais amplo. Gestores, professores, estudantes, jornalistas e todos os interessados em compreender o perfil e a trajetória estudantil na educação superior podem realizar as suas pesquisas no CIPES.
A ferramenta permite consultar dados sem a necessidade de baixar grandes volumes de informações ou de ter um computador potente. Além disso, não exige habilidade com planilhas para elaborar cruzamentos de informações. O CIPES é intuitivo e conta com a ajuda de tutoriais como este para que você conheça a ampla possibilidade de consulta.
Boas Pesquisas!
Este tutorial foi elaborado pelas pesquisadoras bolsistas de Iniciação Científica Celiane Maria da Silva e Samara Rezende de Lima Inácio, com apoio de André Luiz Vieira Dias, Pesquisador de Pós-doutorado e Cláudia Guedes Araújo Silva, Bolsista de Doutorado
1. Acessando o Cubo das Instituições Públicas de Educação Superior
(CIPES)
- Selecionando Medidas e Dimensões
No primeiro vídeo da série, você aprende a acessar a ferramenta e a selecionar as variáveis que pretende analisar.
Passo a passo:
- Passo 1: Na caixa “Selecione um Cubo”, escolha entre CIPES CONCLUINTES, INGRESSANTES e MATRICULADOS, para filtrar o conjunto de principal da sua busca.
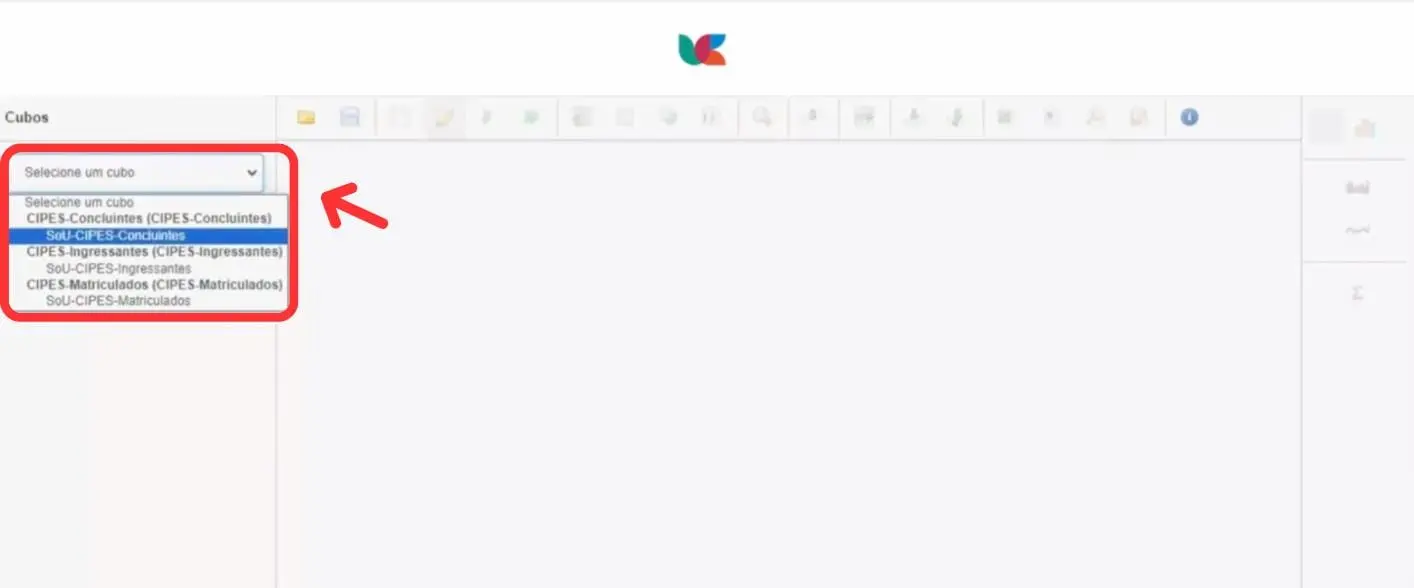
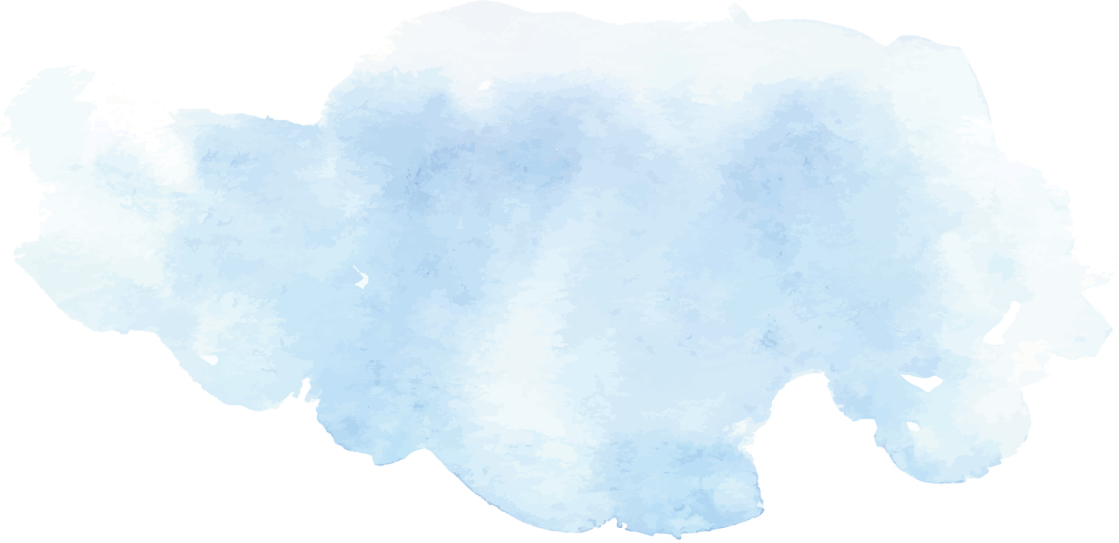
- Passo 2: Como exemplo, escolhemos o cubo referente aos ingressantes (Sou-CIPES-Ingressantes).
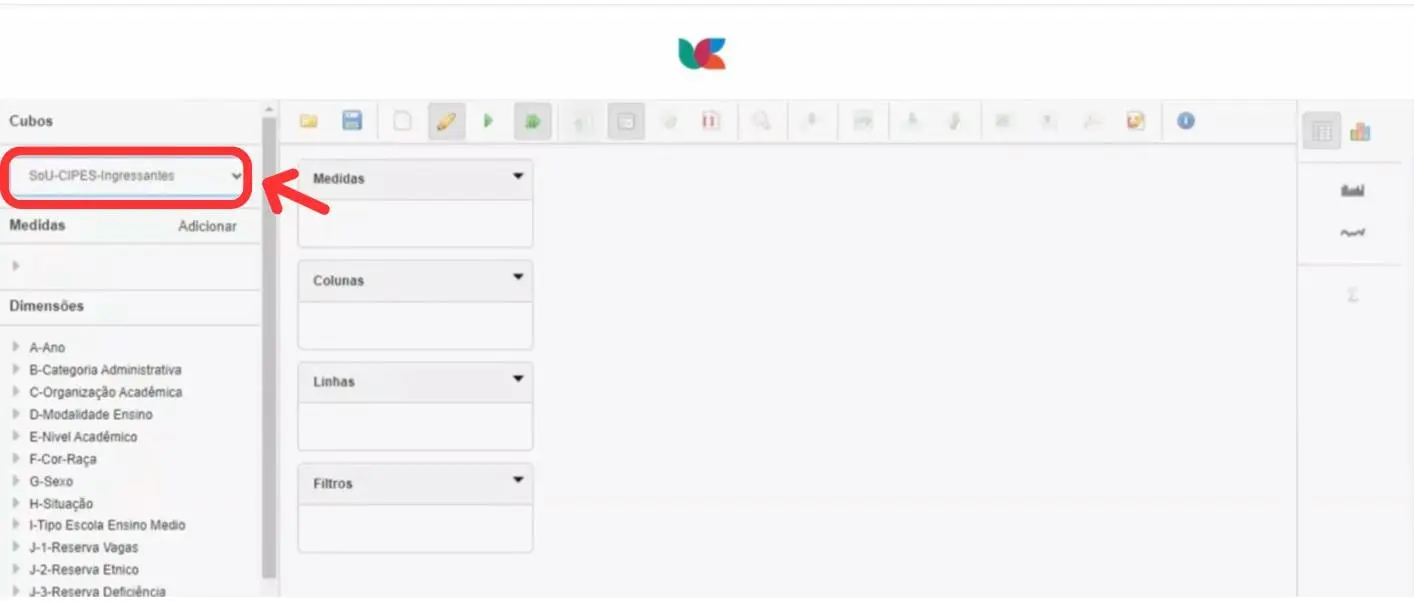
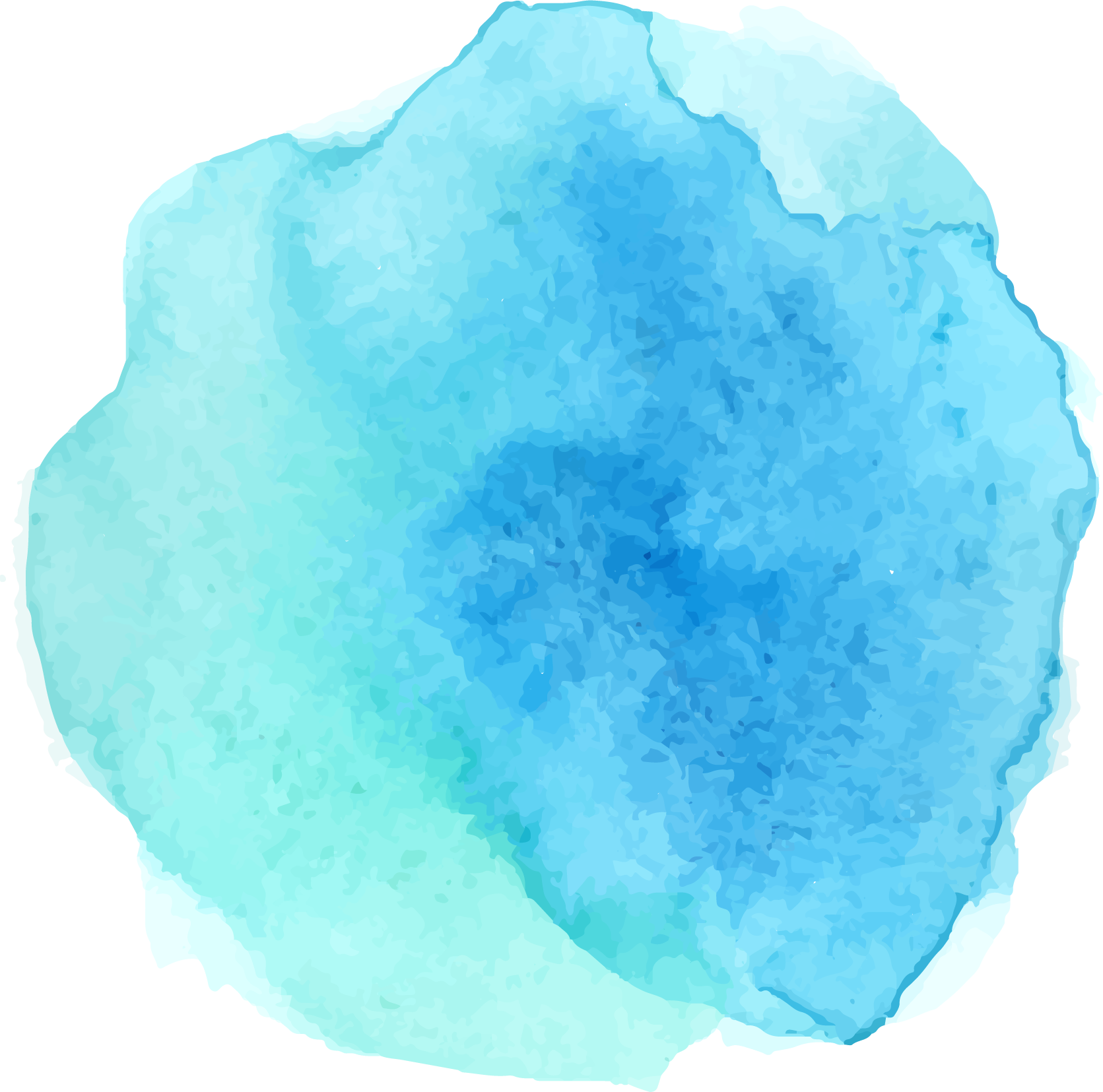
- Passo 3: Serão apresentadas as medidas e dimensões disponíveis para consulta.
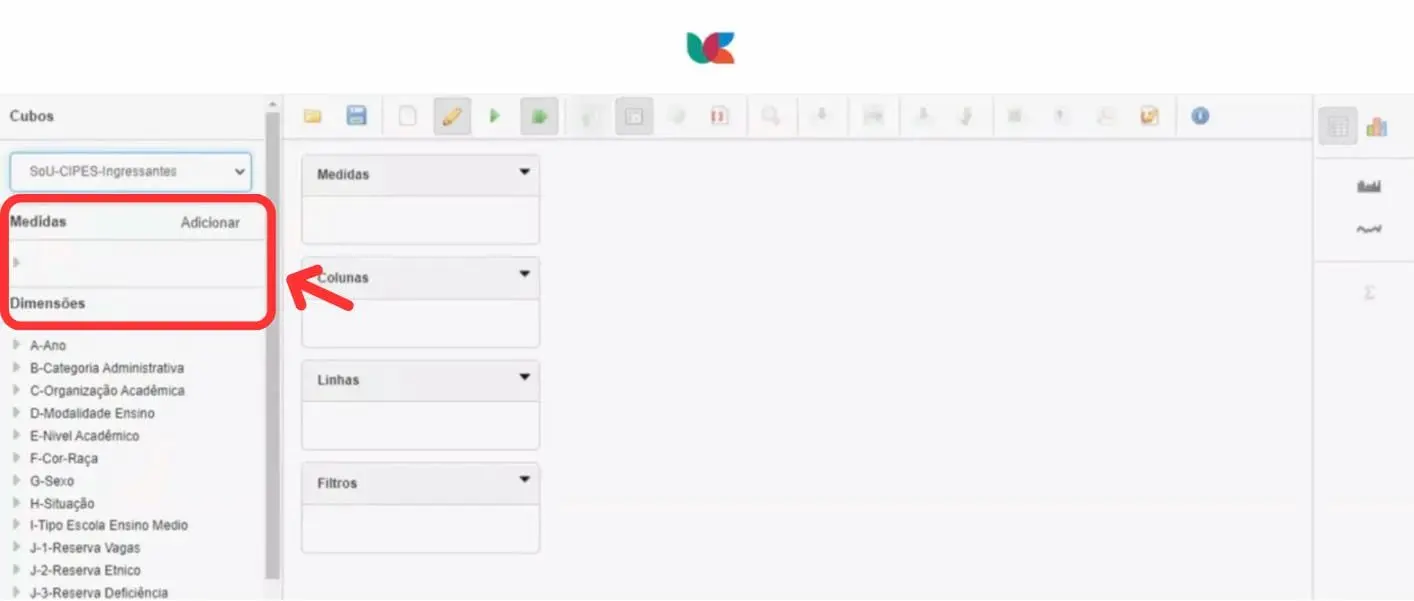
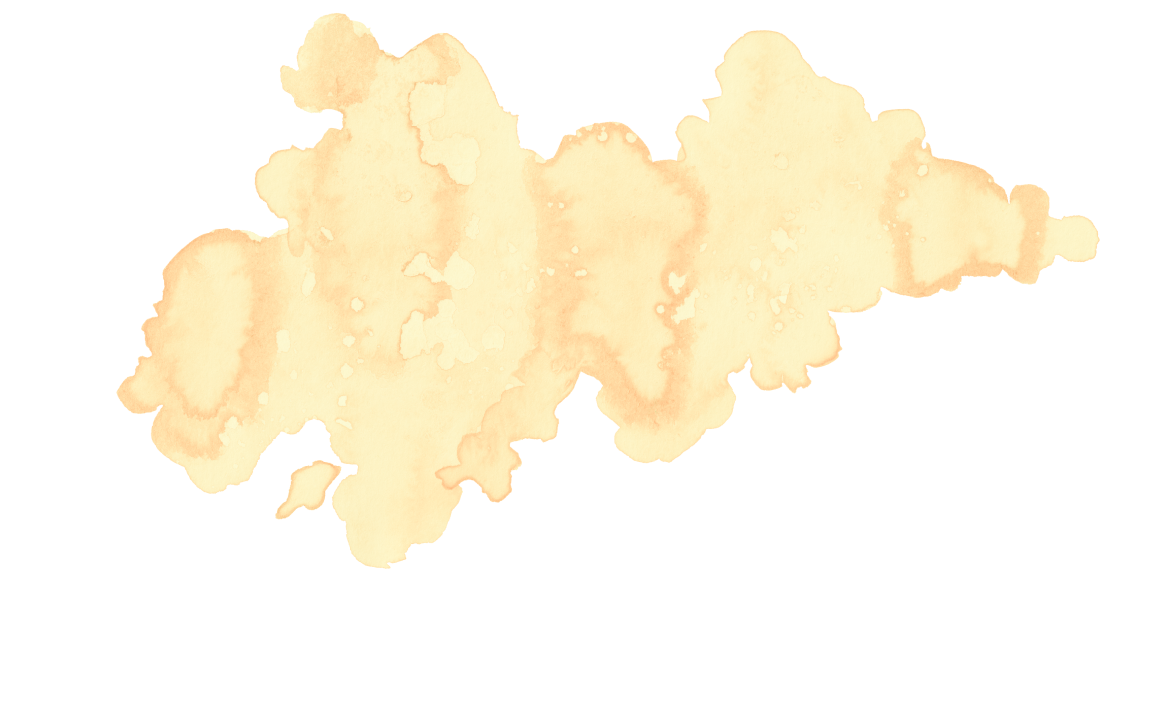
- Passo 4: Selecione as medidas clicando em Adicionar “Ingressantes” e arraste até a caixa de diálogo “Medidas”, ao lado.
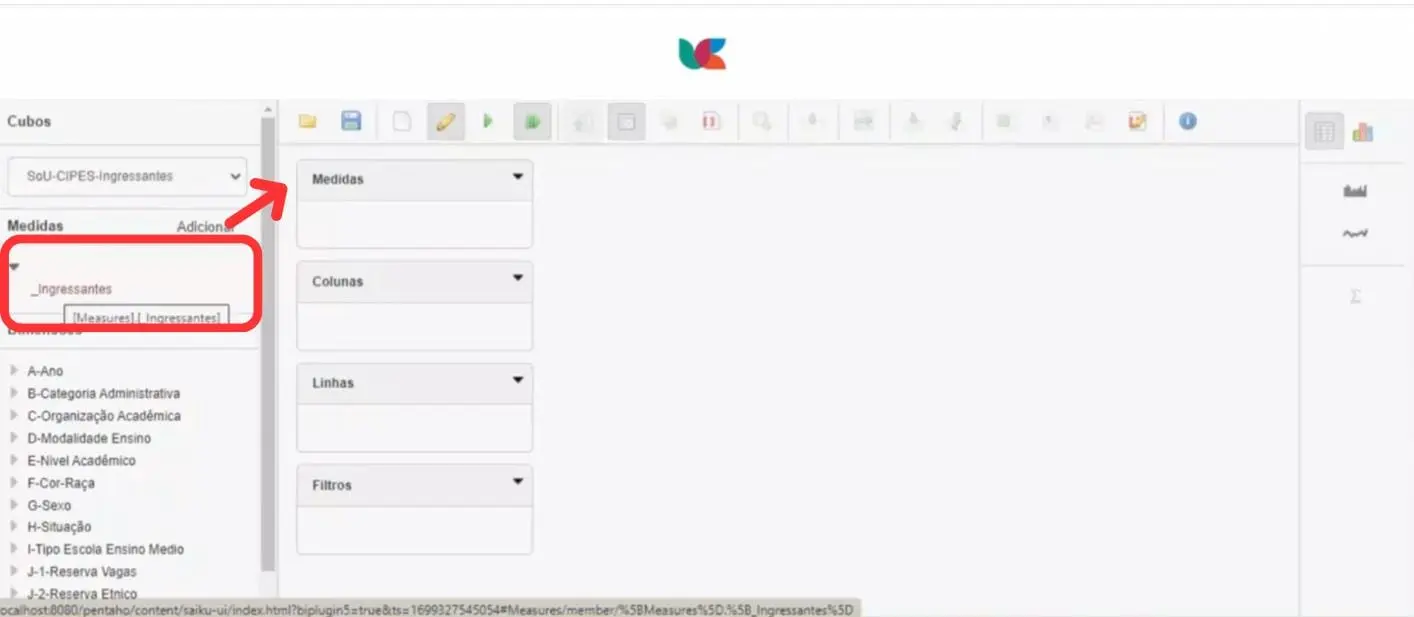
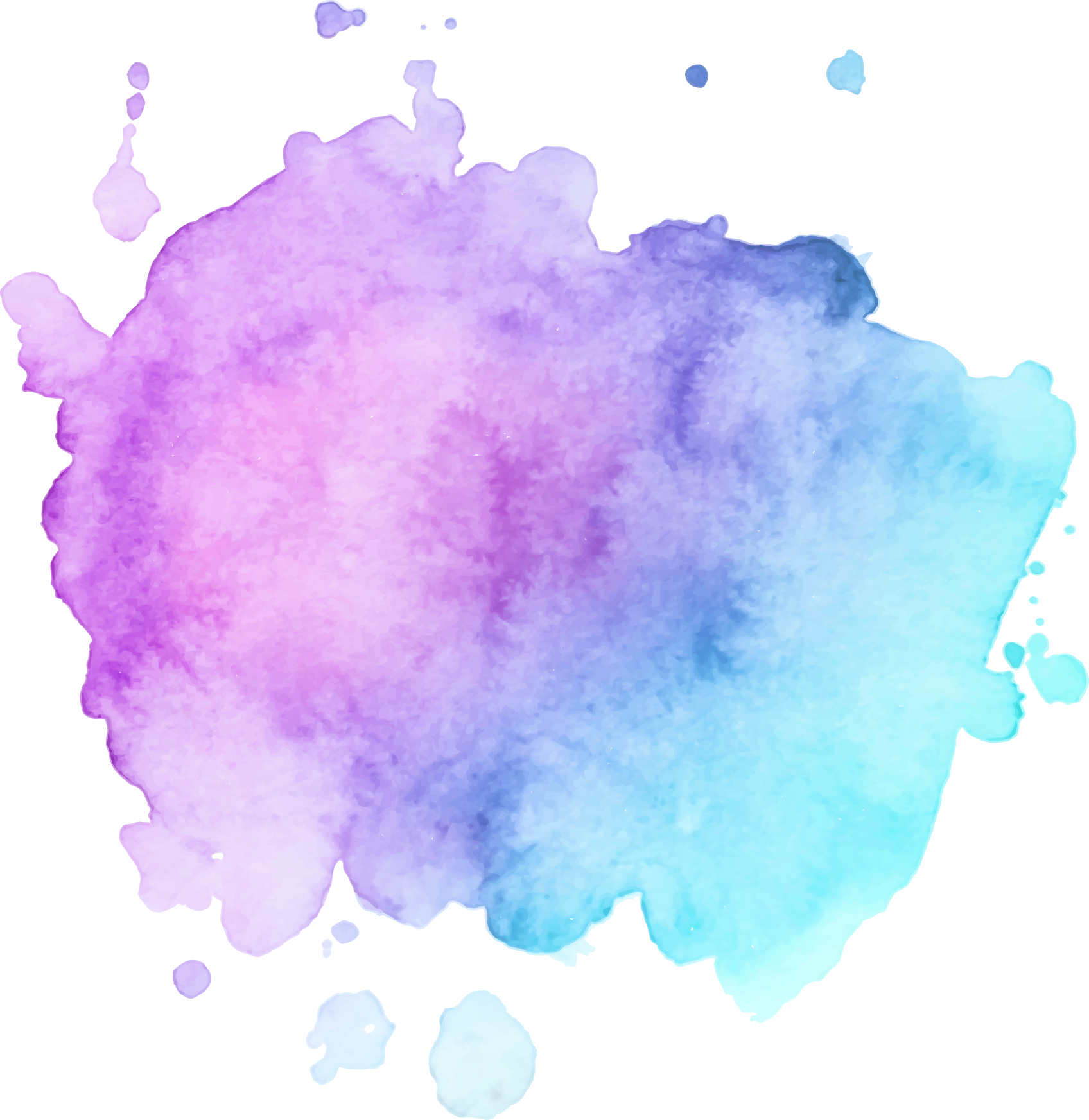
- Passo 5: Feito isso, selecione uma ou mais dimensões para análise, por exemplo “Ano”, você pode clicar na opção desejada ou arrastar para nova caixa, “linha” ou “coluna”. Vamos inserir na caixa “linha”, você pode adequar ao melhor formato para sua visualização.
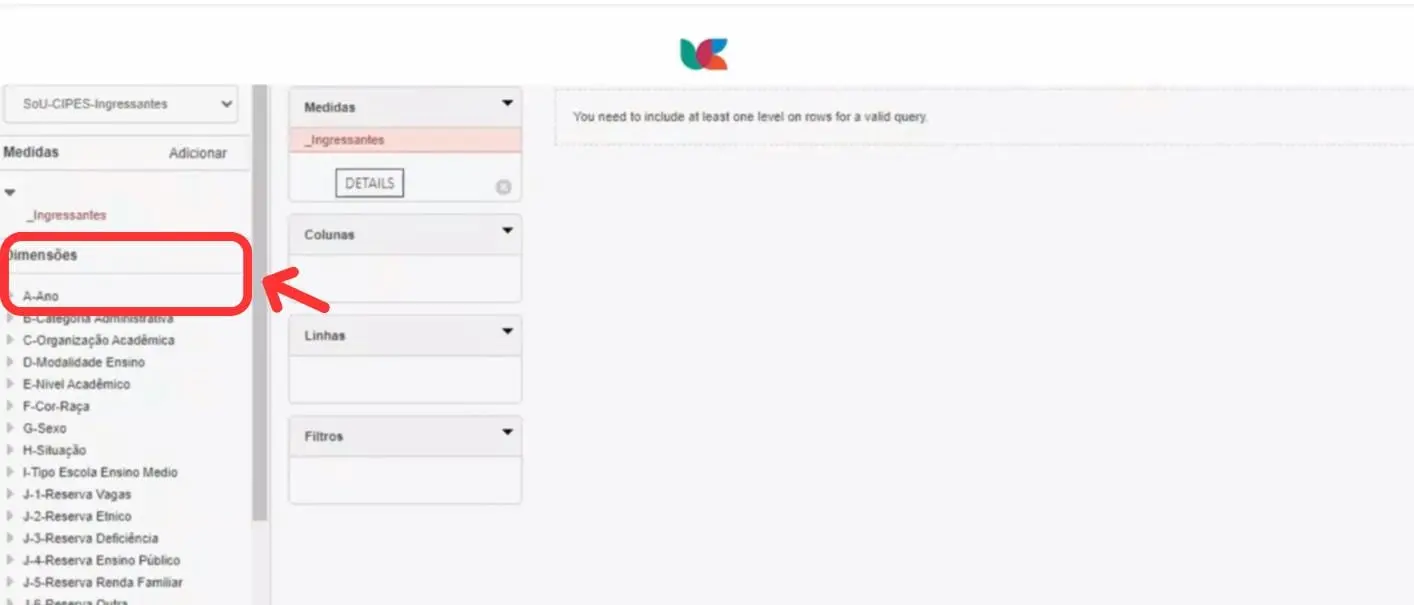
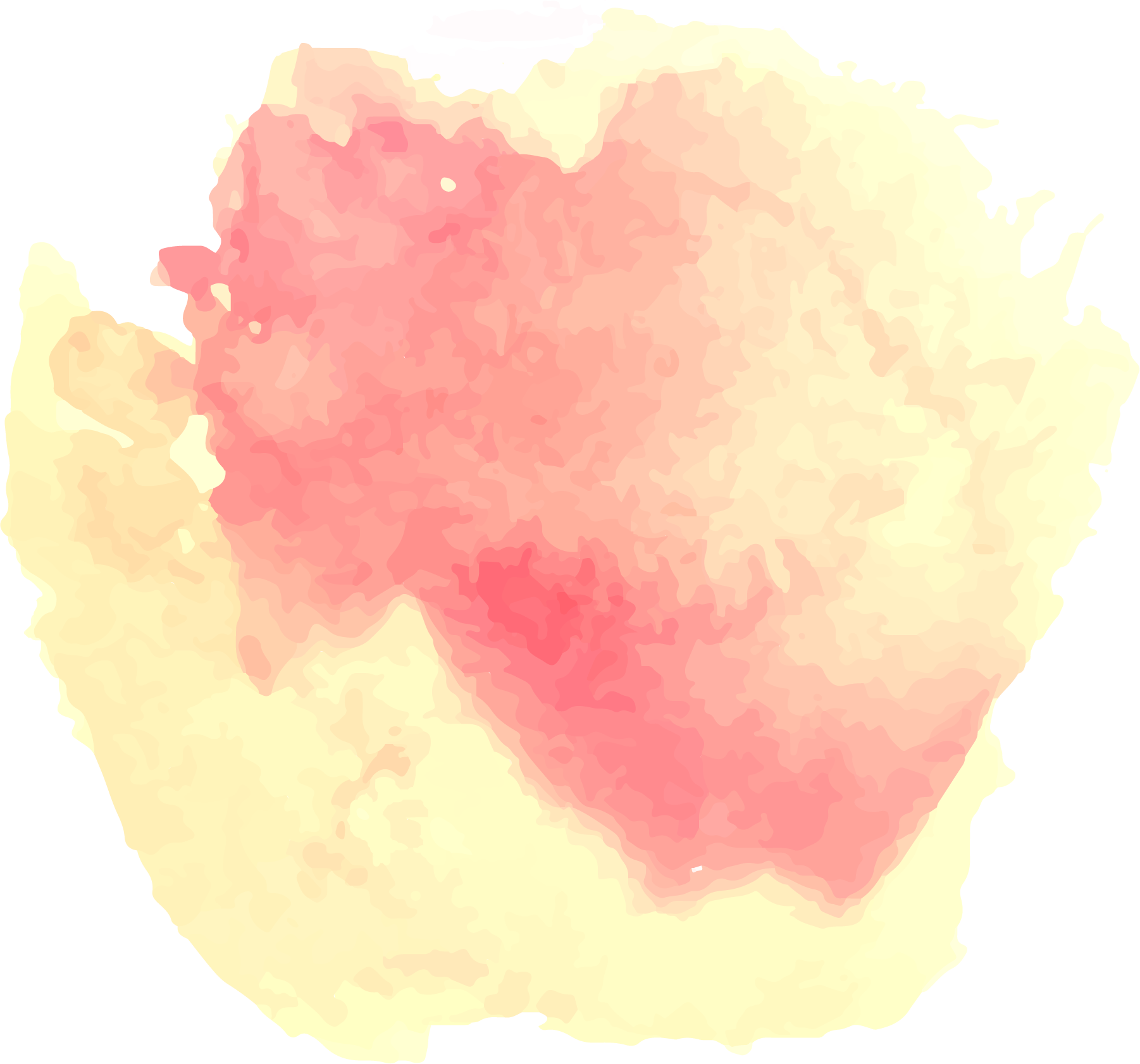
- Passo 6: Neste exemplo foi apresentado o total de ingressantes por ano (2009-2019). Sendo que o número de ingressantes está posicionado na coluna e ano nas linhas.
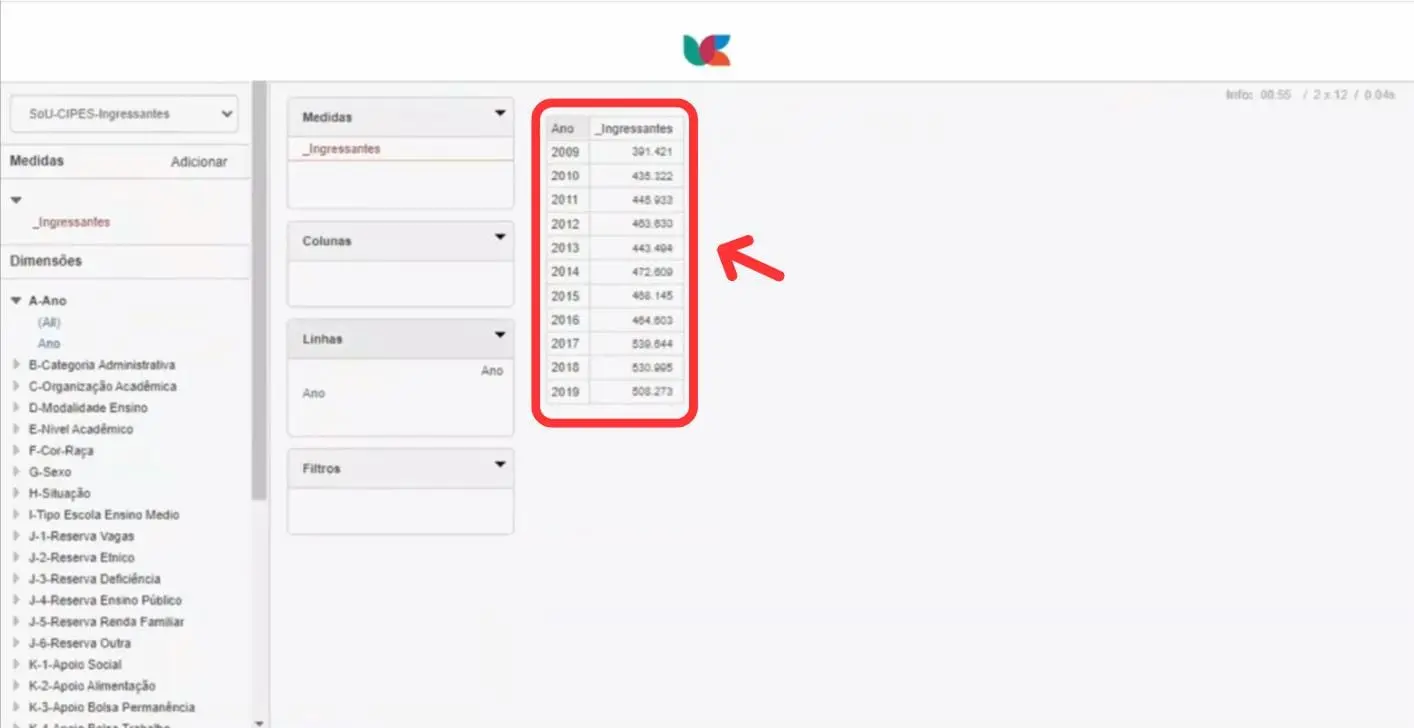
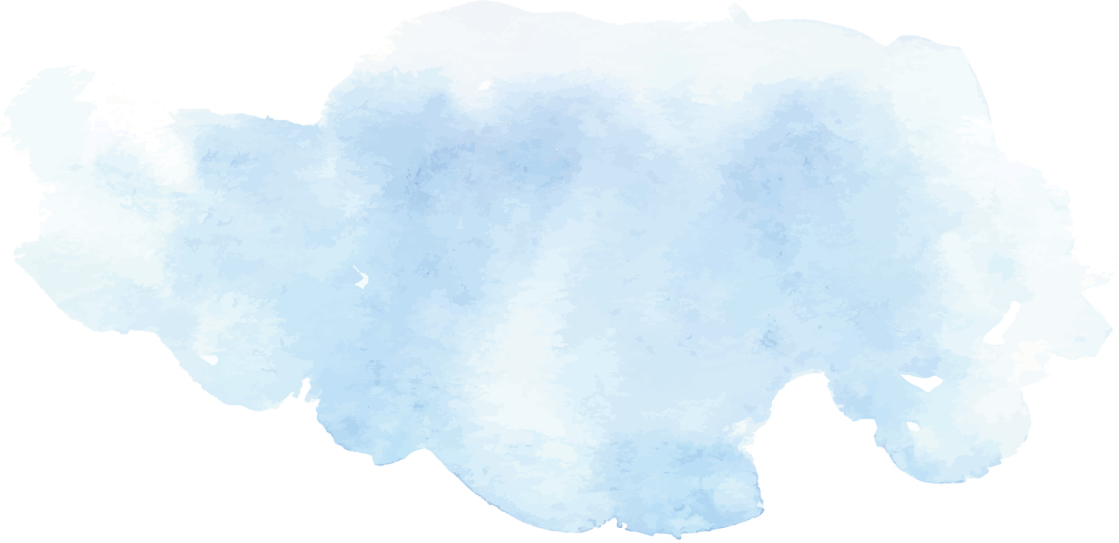
- Passo 7: Você pode adicionar uma nova dimensão e ela será adicionada automaticamente a caixa Coluna. Por exemplo, selecionamos a dimensão “B-Categoria Administrativa”.
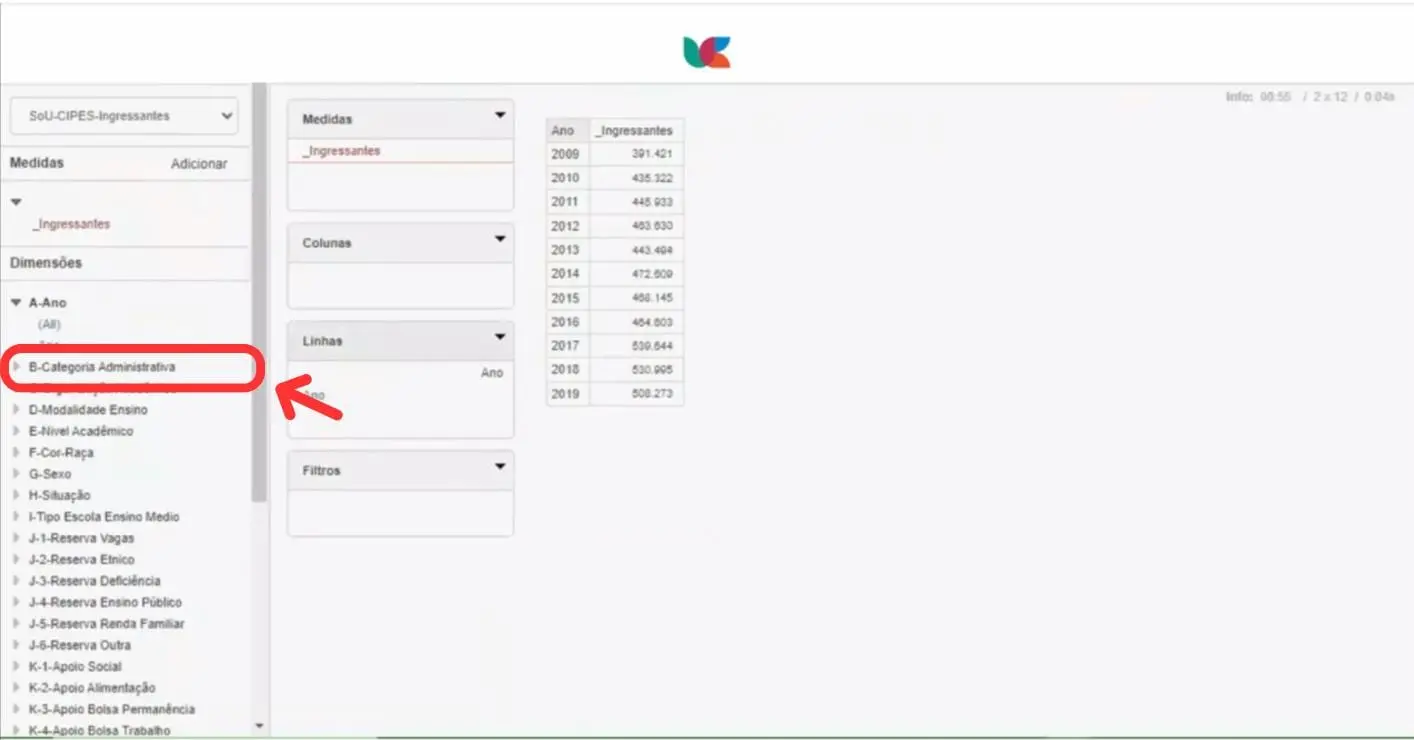
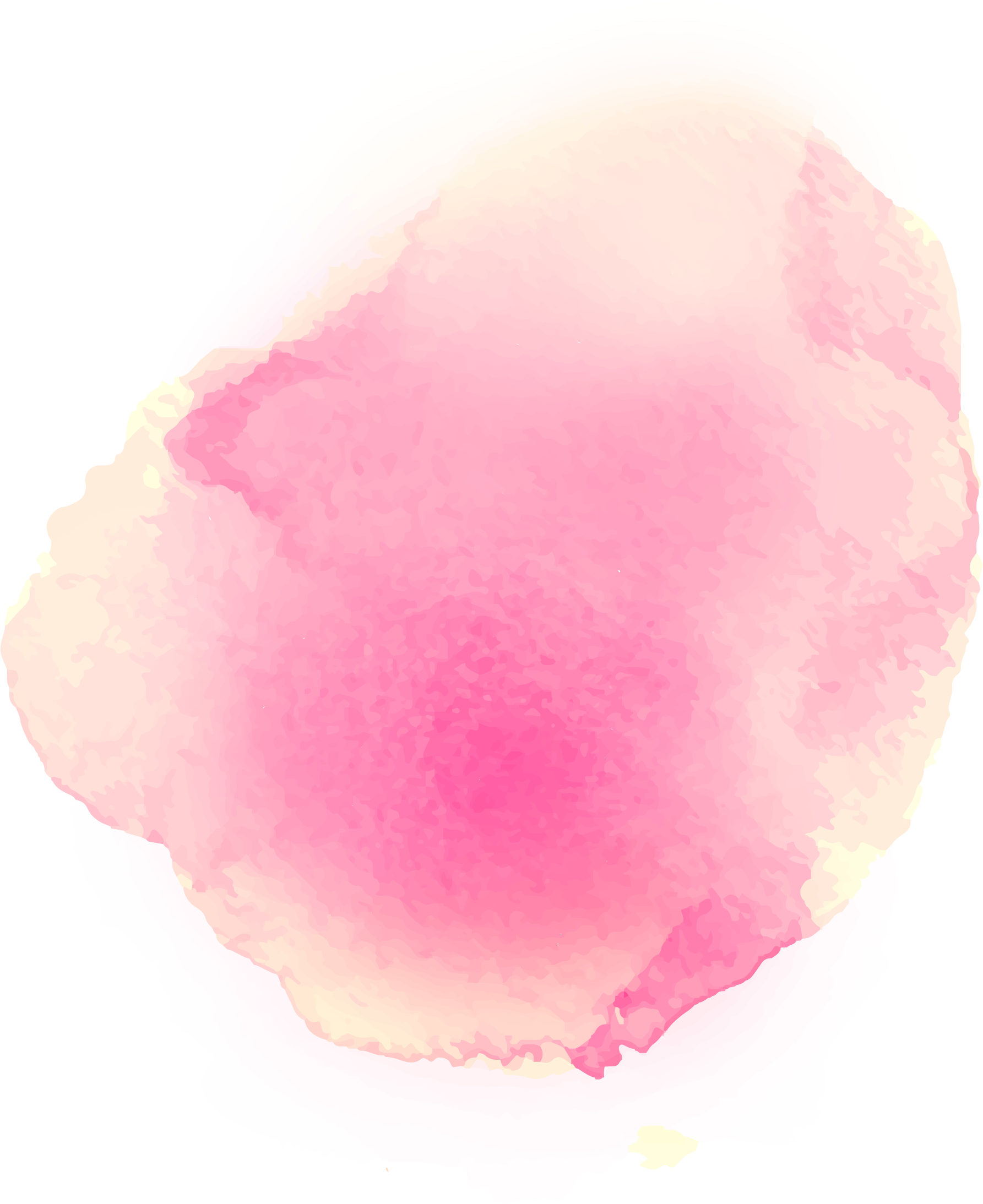
- Passo 8: Esta dimensão é dividida em em 3 conjuntos (públicas federais, públicas estaduais, e públicas municipais) por isso, foram adicionadas 2 novas colunas à tabela.
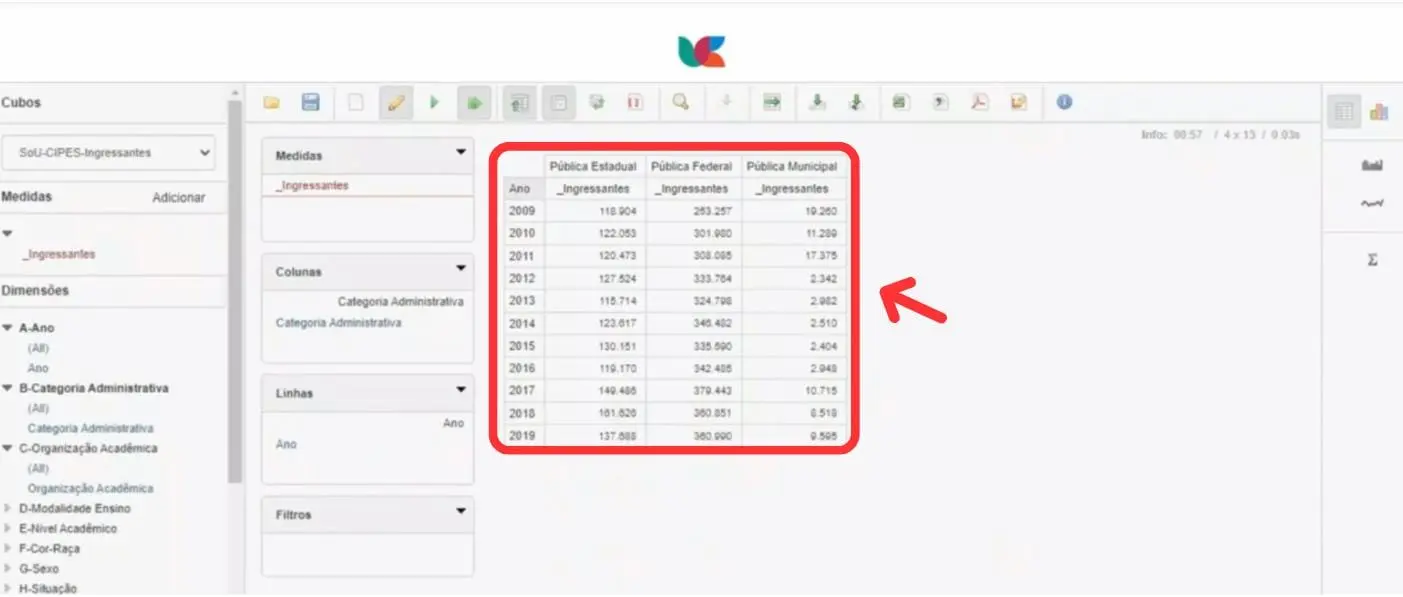
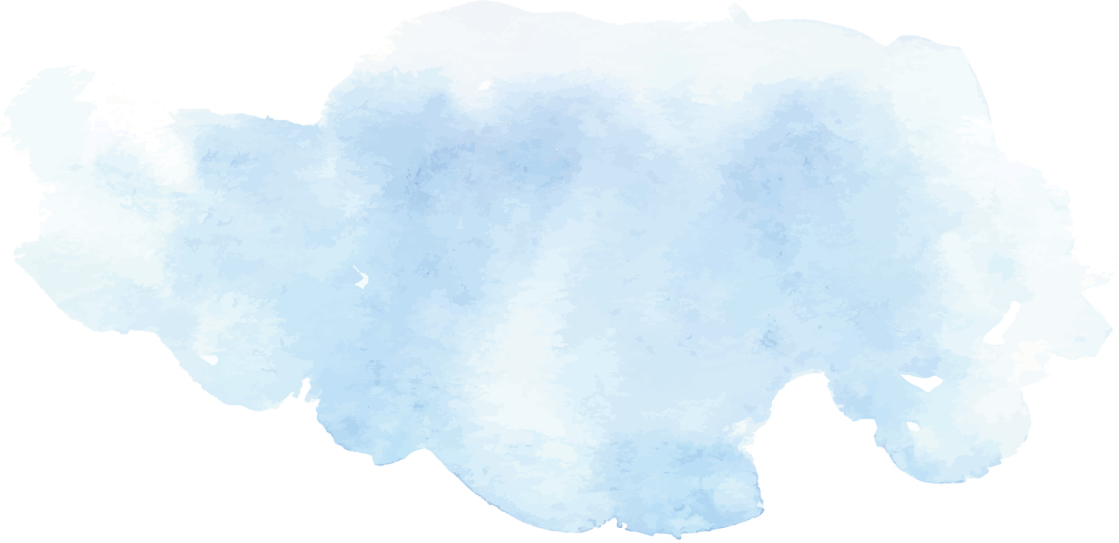
- Passo 9: É possível adicionar outra dimensão para visualização em subnível, por exemplo, “C_organização acadêmica”, arraste para o campo linhas ou colunas.
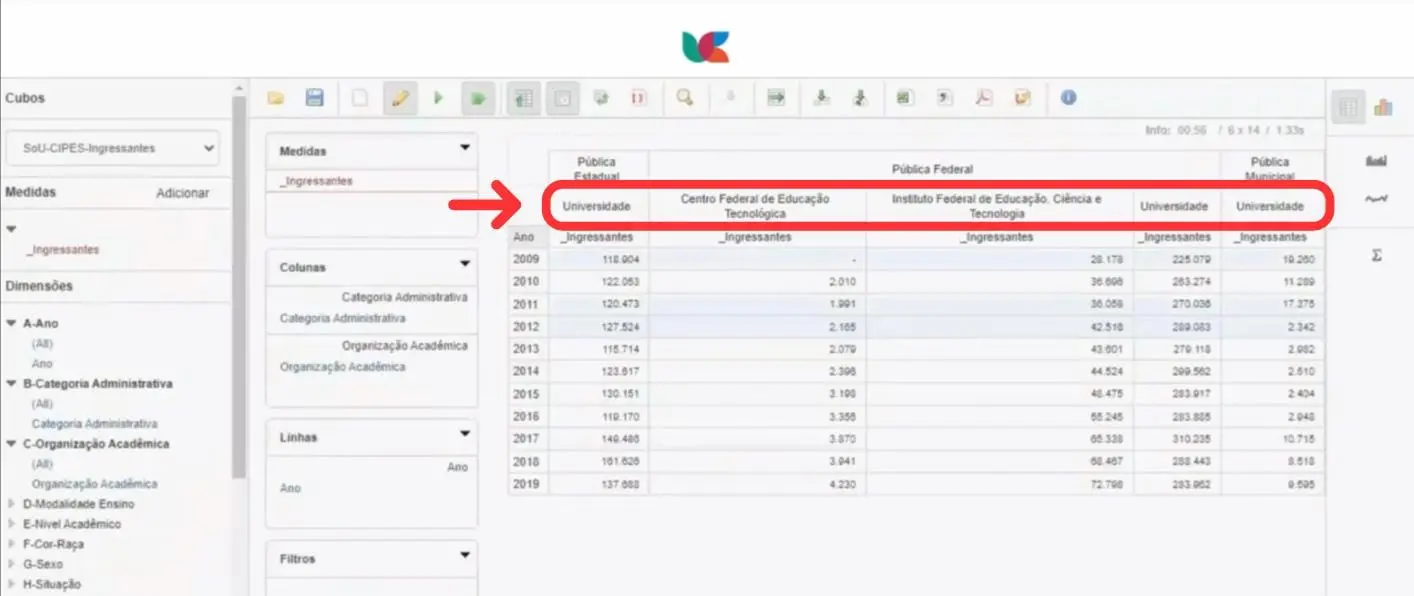
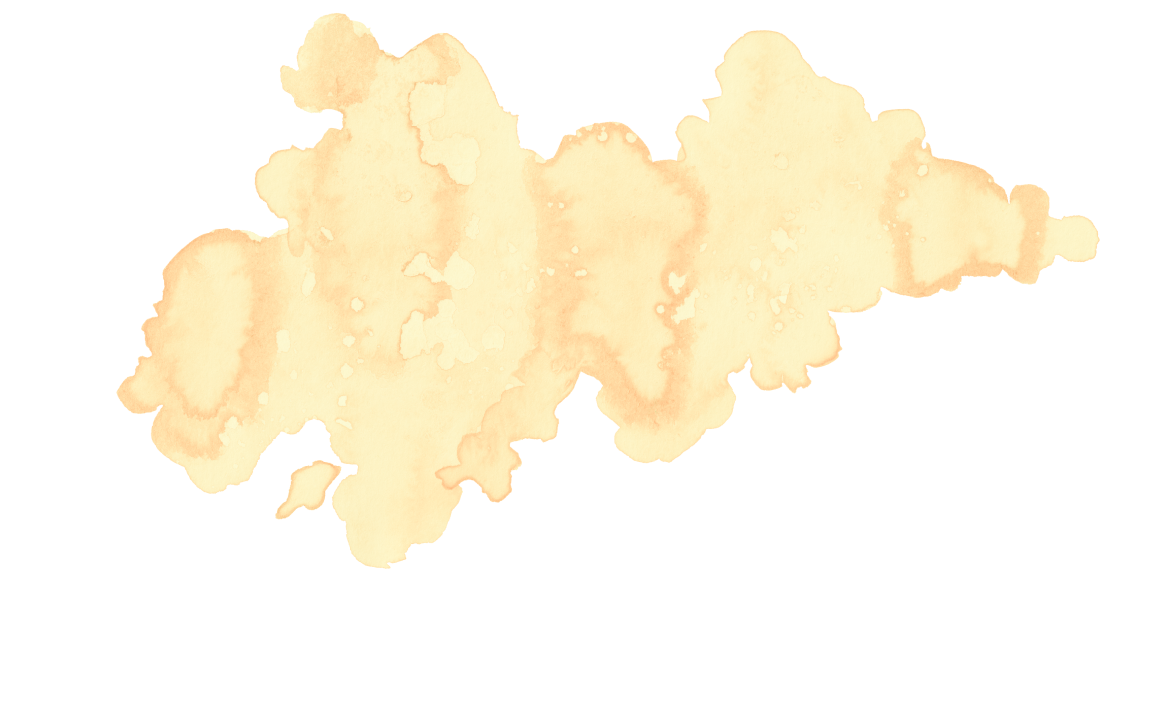
- Passo 10: Para mudar a posição da dimensão de linha para coluna basta arrastar a dimensão que deseja alterar para o campo desejado. Por exemplo, vamos alterar a posição Organização Acadêmica” para linhas, veja:
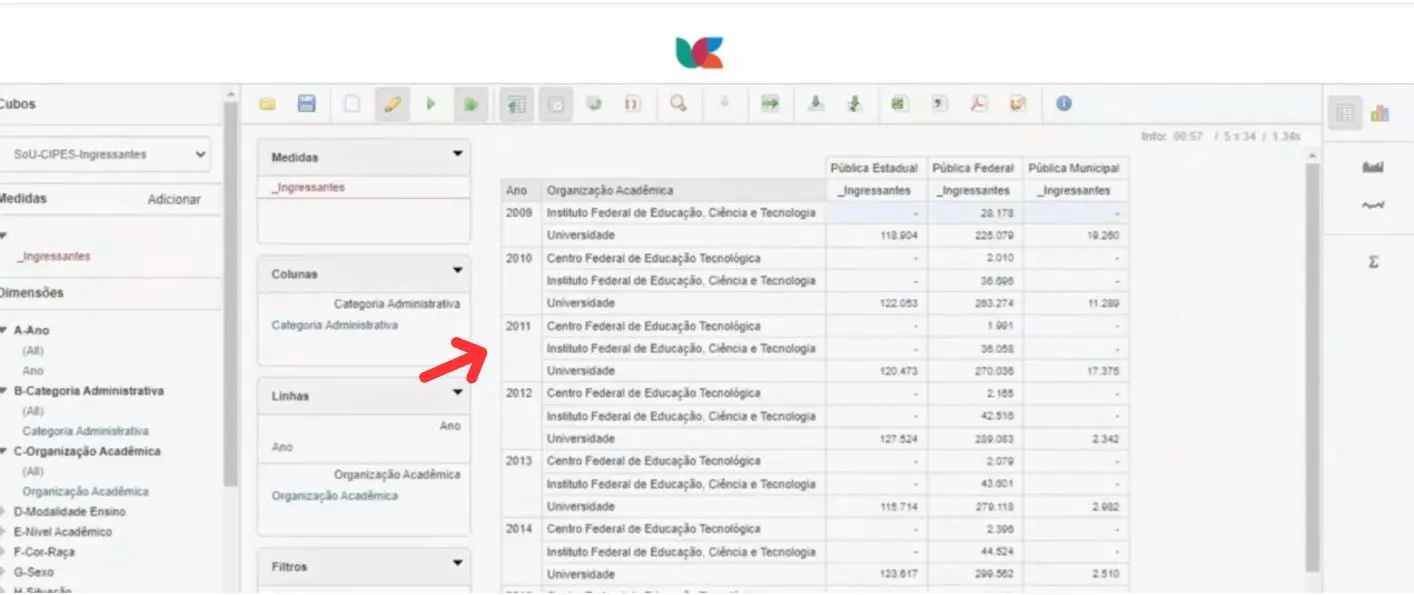
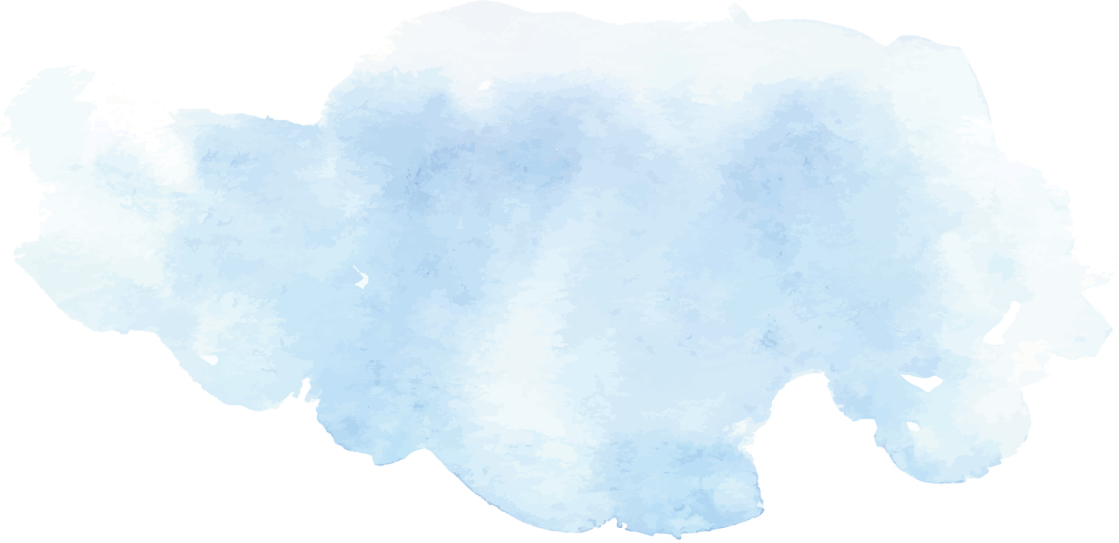
- Passo 11: É possível fazer a transposição das dimensões selecionadas. Para retirá-las basta selecionar a dimensão que deseja retirar e arrastar para fora da caixa de seleção.
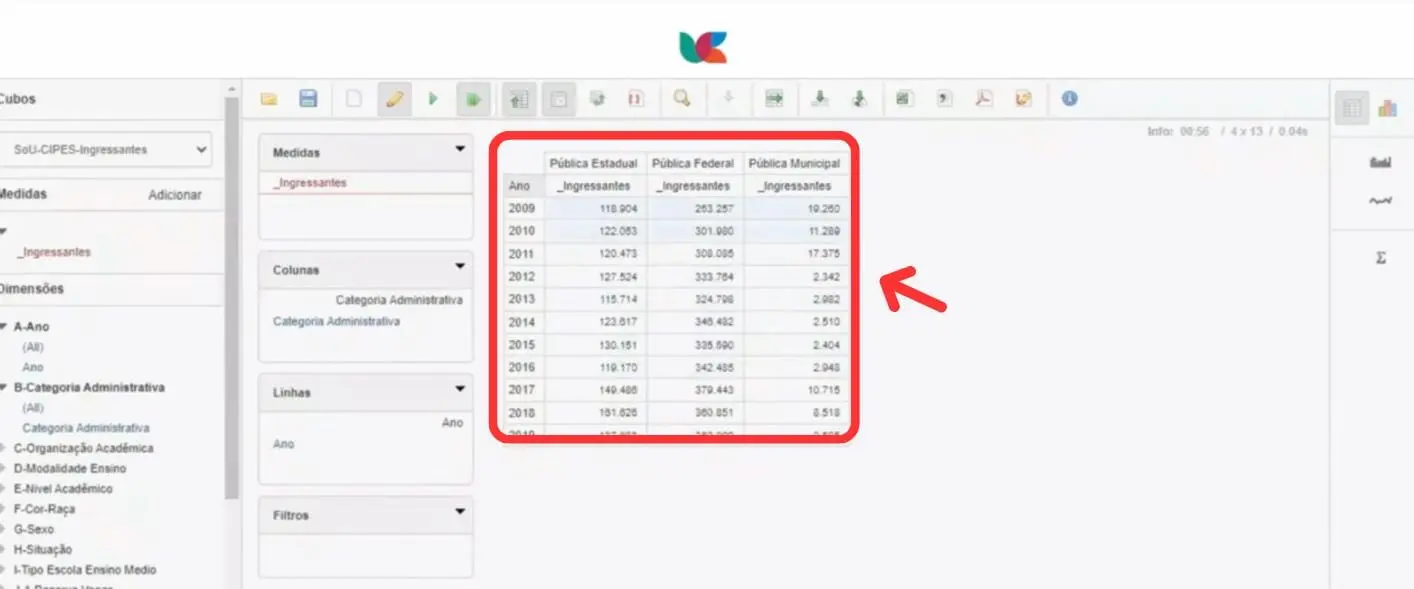
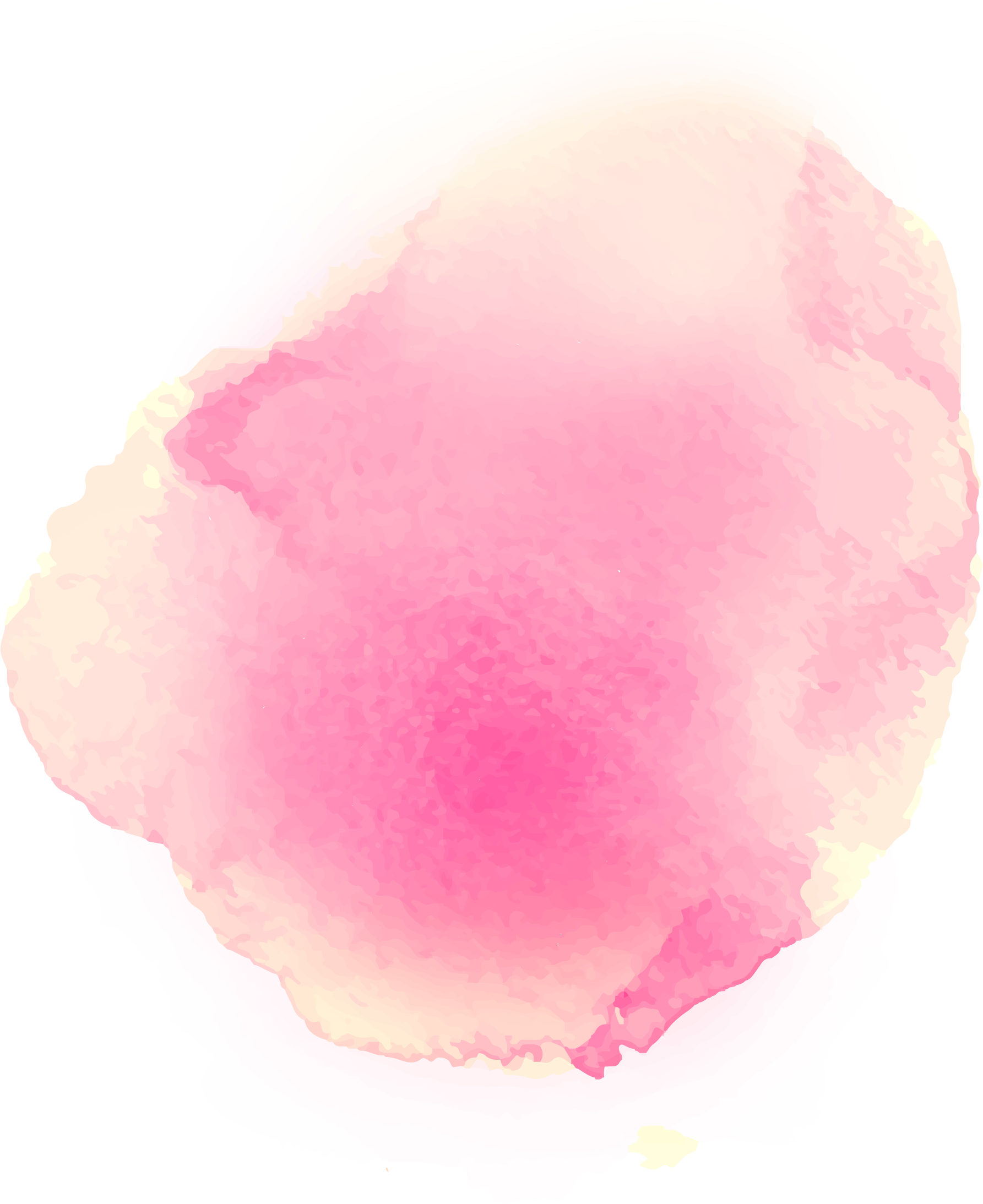
- Passo 12: Também é possível fazer a inversão das linhas pelas colunas, para isso clique no botão “Trocar linha por coluna” na barra superior da tela.
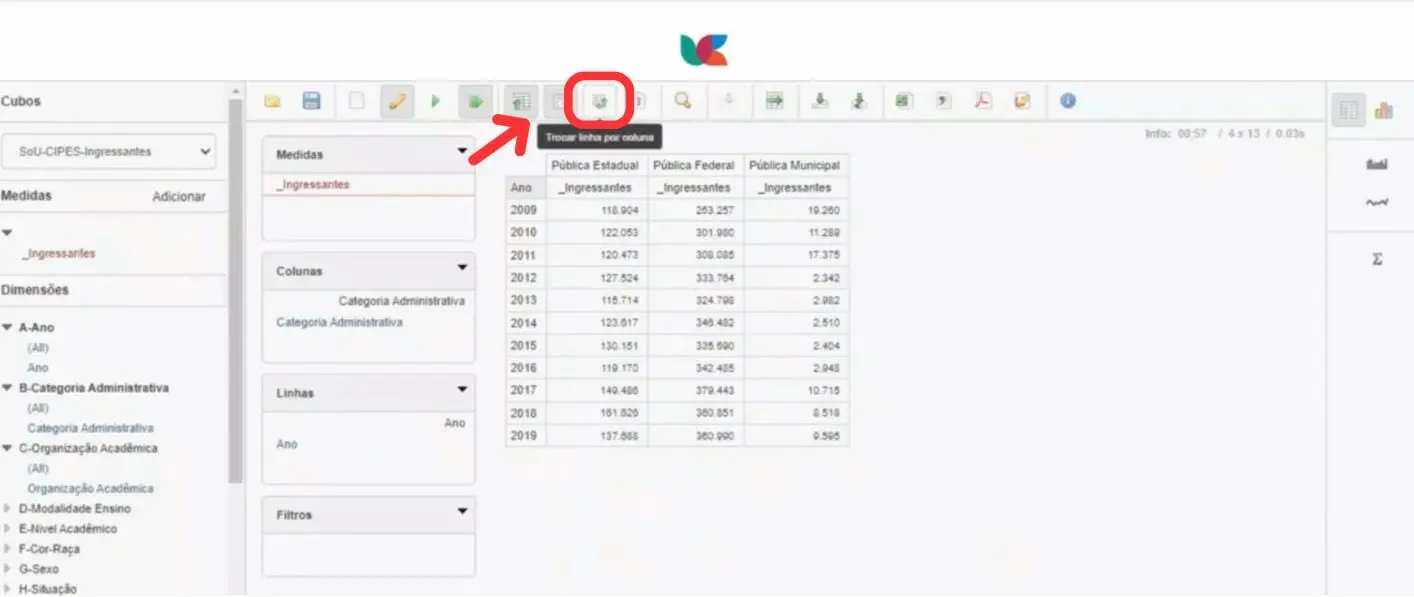
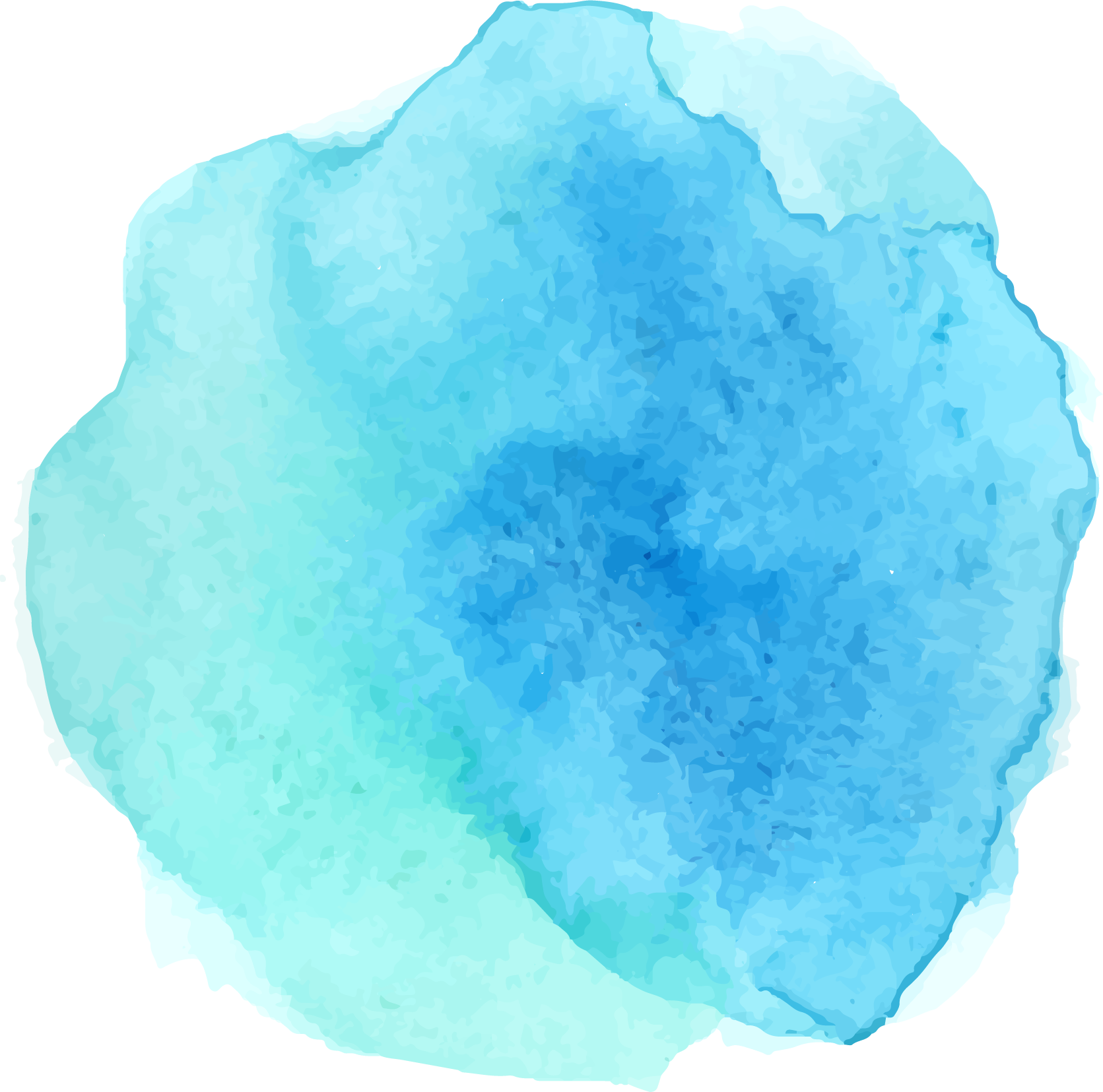
- Passo 13: Observe que as linhas e colunas foram trocadas automaticamente.
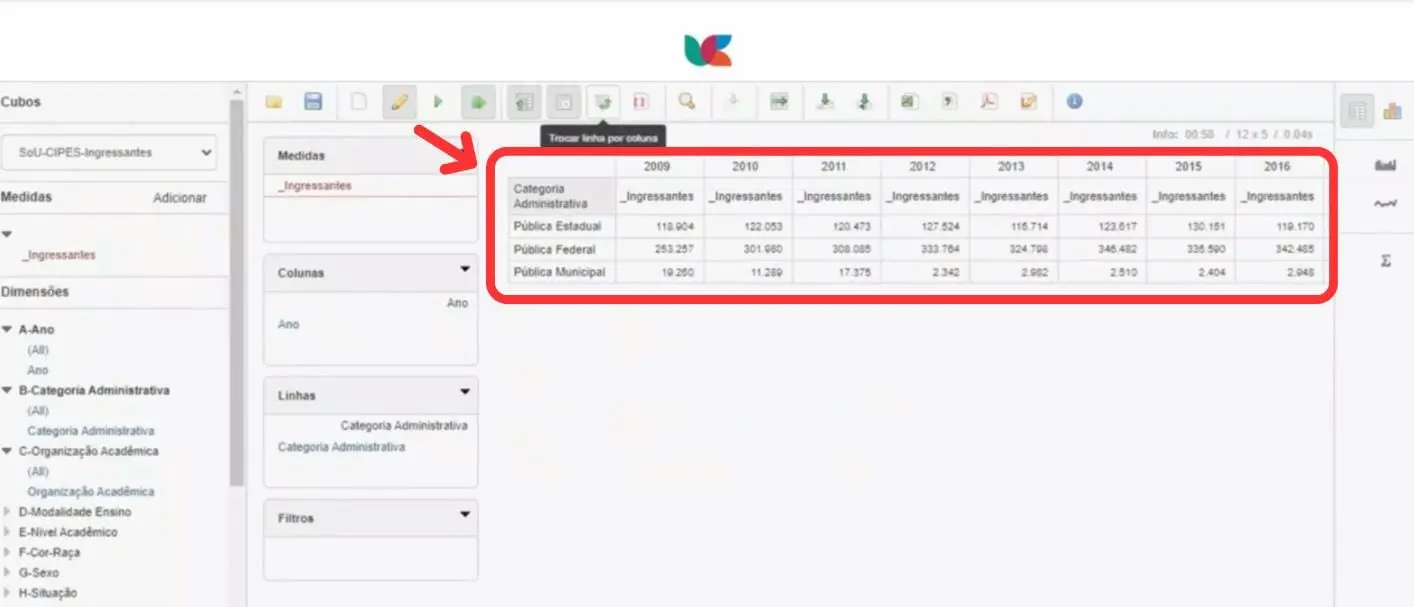
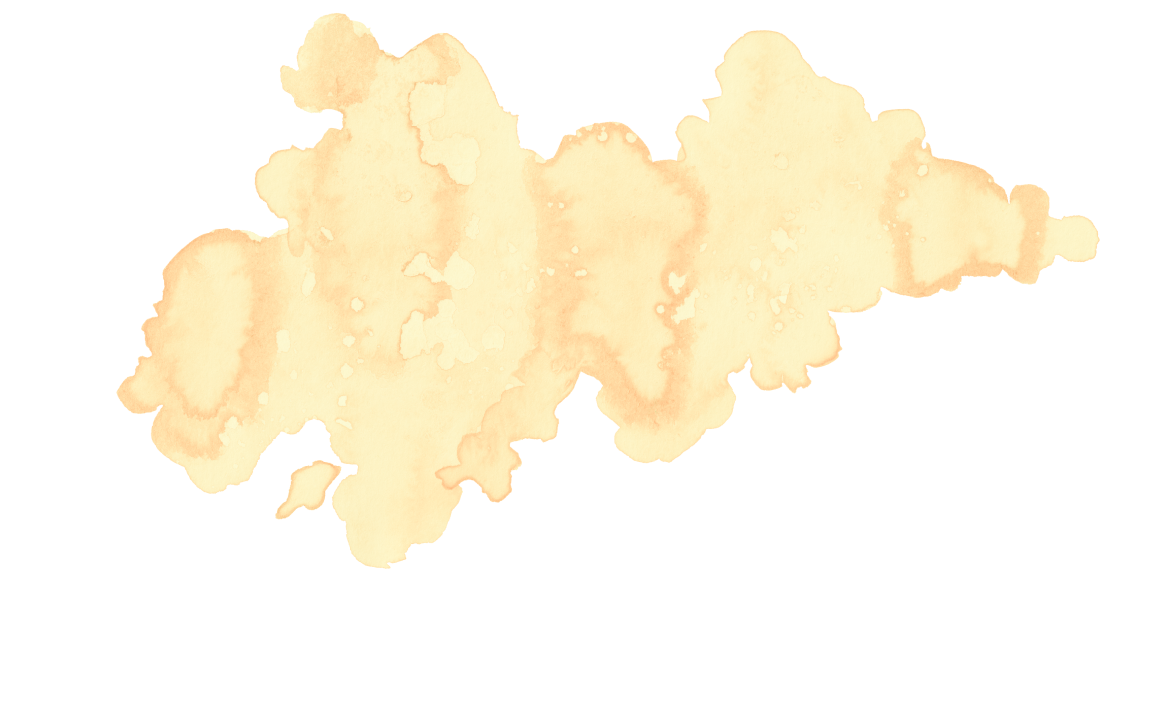
1.2. Trabalhando com Filtros
No segundo vídeo da série você aprende a realizar filtros e selecionar os dados de seu interesse.
Estando com o cubo selecionado, com as medidas e dimensões definidas, podemos escolher como filtrar nossas seleções.
Exemplo: No exemplo do tutorial foi selecionado os dados sobre “ingressantes” nas medidas, nas colunas “categoria administrativa” e “organização acadêmica” e a dimensão “ano” está disposta em em linhas o que forma a tabela abaixo. Dentro dessas dimensões é possível aplicar filtros.
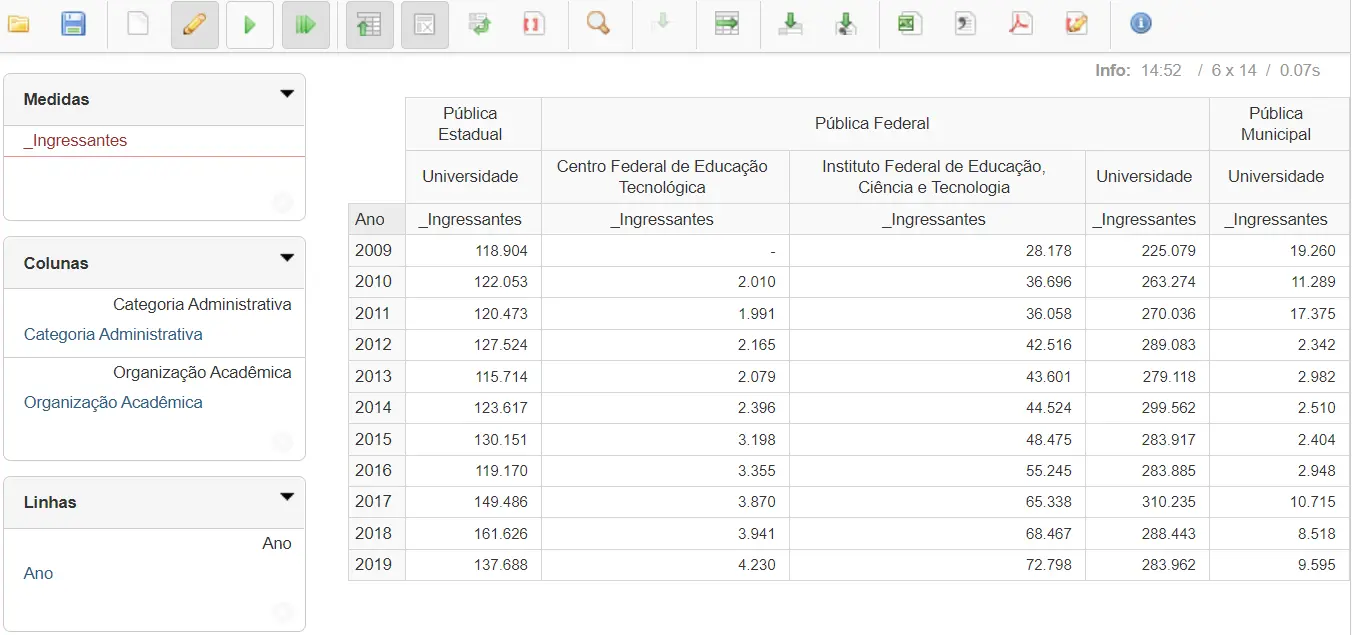
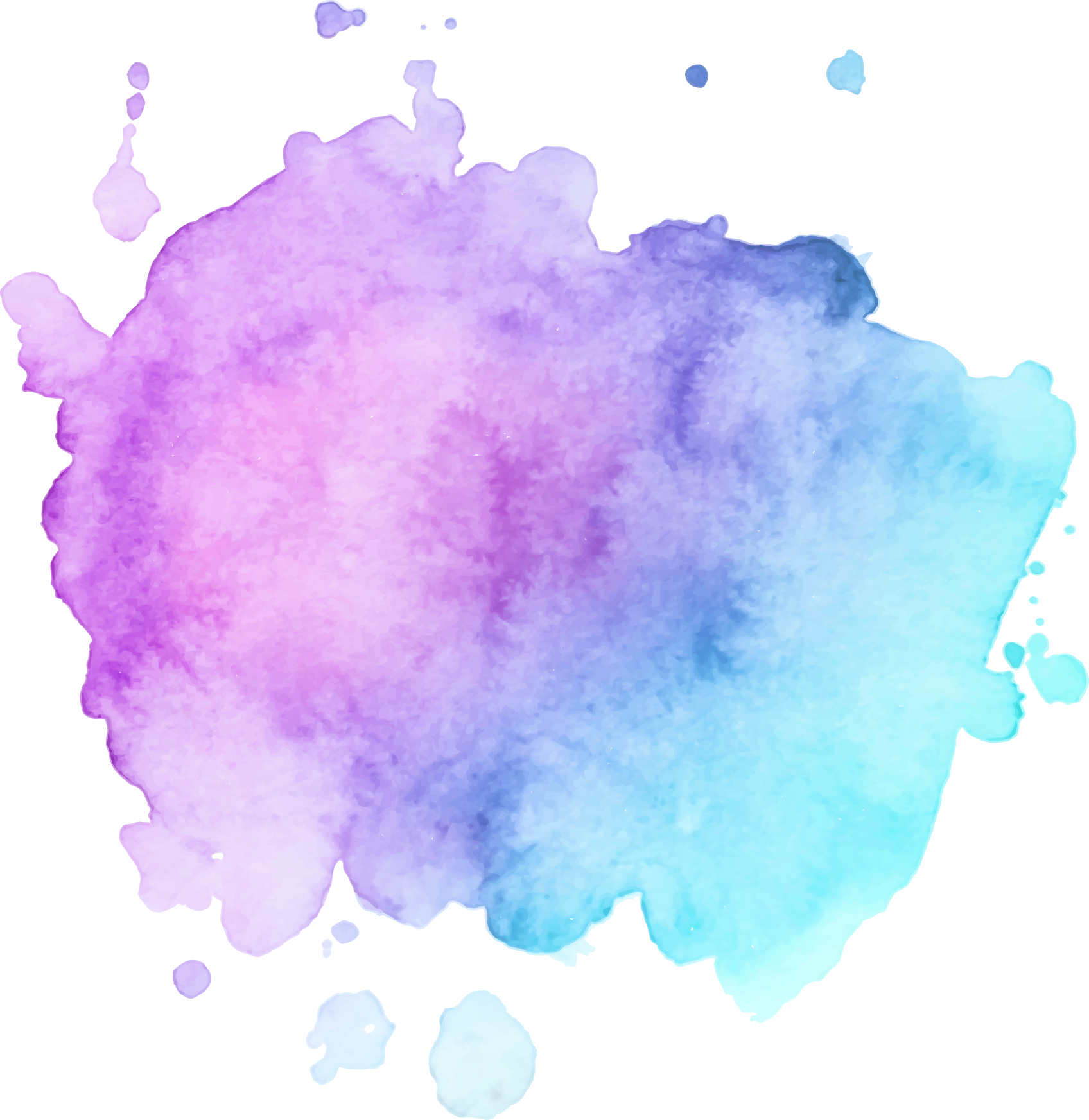
Agora vamos filtrar os itens que compõem a tabela:
- Passo 1: [As dimensões são os dados que vão ser usados para construir nossa análise, para isso, vamos inserir nossas dimensões nos campos medidas, colunas, linhas ou filtros. Essas dimensões são compostas por um conjunto de categorias que podem ser filtradas, por exemplo, clique na dimensão “categoria administrativa” (situada na coluna), será aberta uma tela chamada”seleções para coluna Administrativa”, feito isso o CUBO apresentará uma tela com dois quadros.
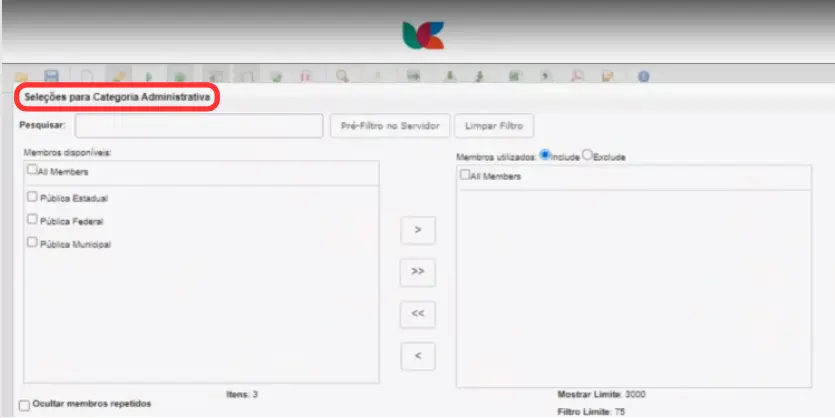
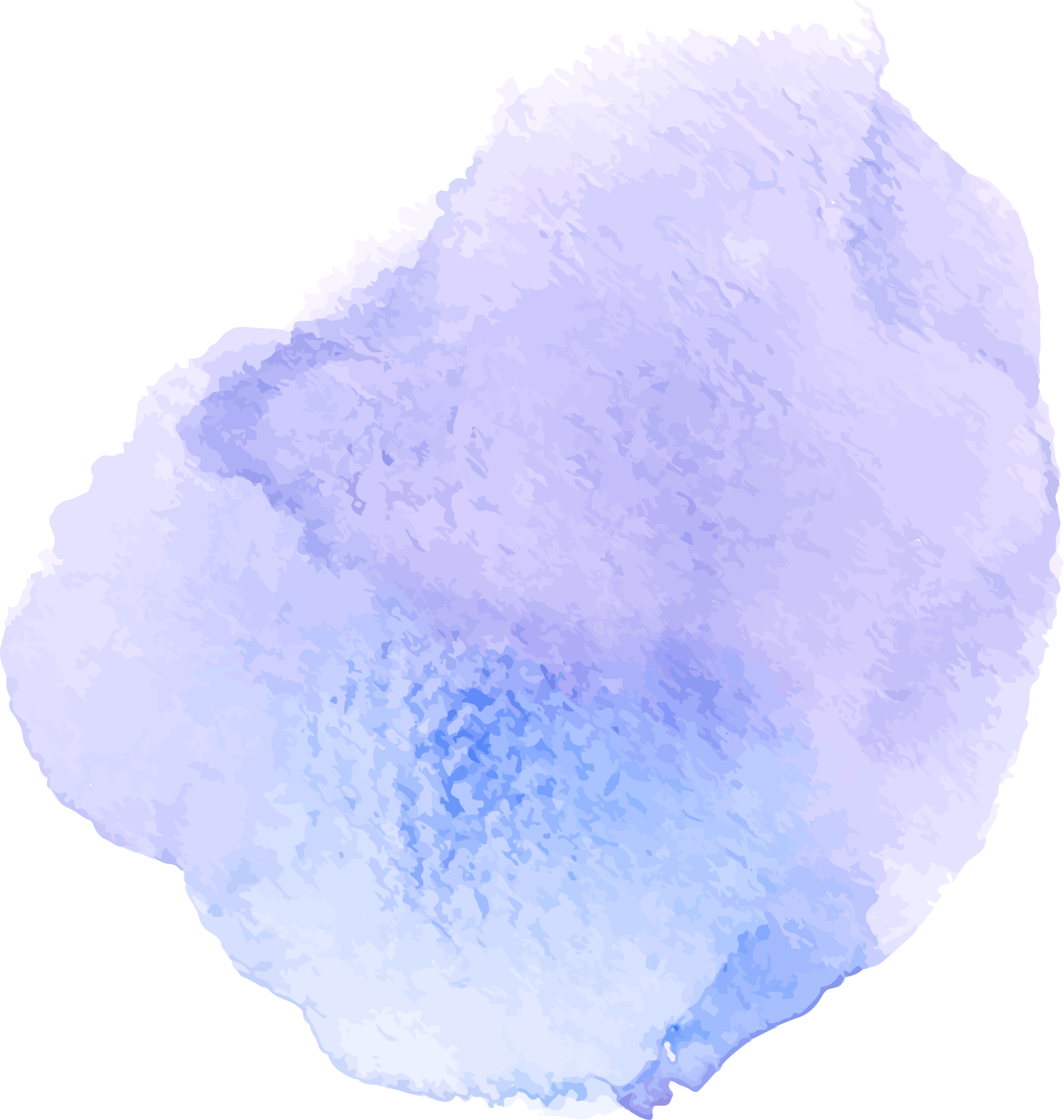
A tela sempre vai abrir com o nome “seleções para” seguido do nome da dimensão escolhida.
Ex.: se escolher a dimensão “ano” que está disposta em linha a aba que vai abrir se chamará “seleções para ano”, mas se selecionar filtrar “organização acadêmica” disposta na coluna a aba irá aparecer com o nome de “seleções para organização acadêmica”.
- Passo 2: Após a abertura da tela “seleções para Categoria Administrativa”, é possível perceber que dentro desta dimensão existem três conjuntos de categorias (Público Estadual, Público Federal e Público Municipal) que podem ser separados e analisados de forma individual. No exemplo, escolhemos filtrar pelo “Público Federal”.
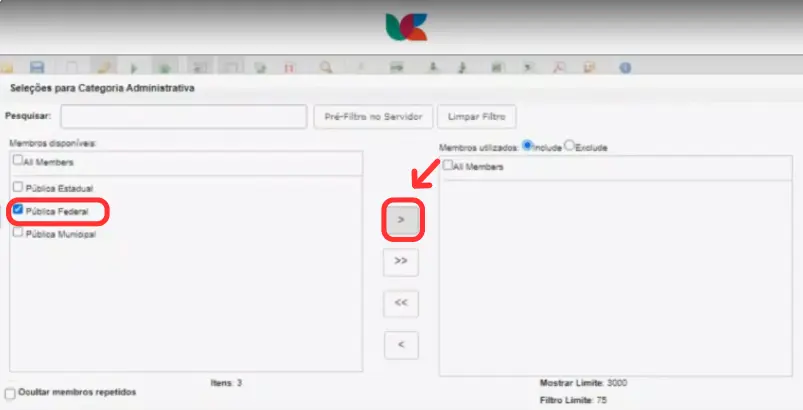
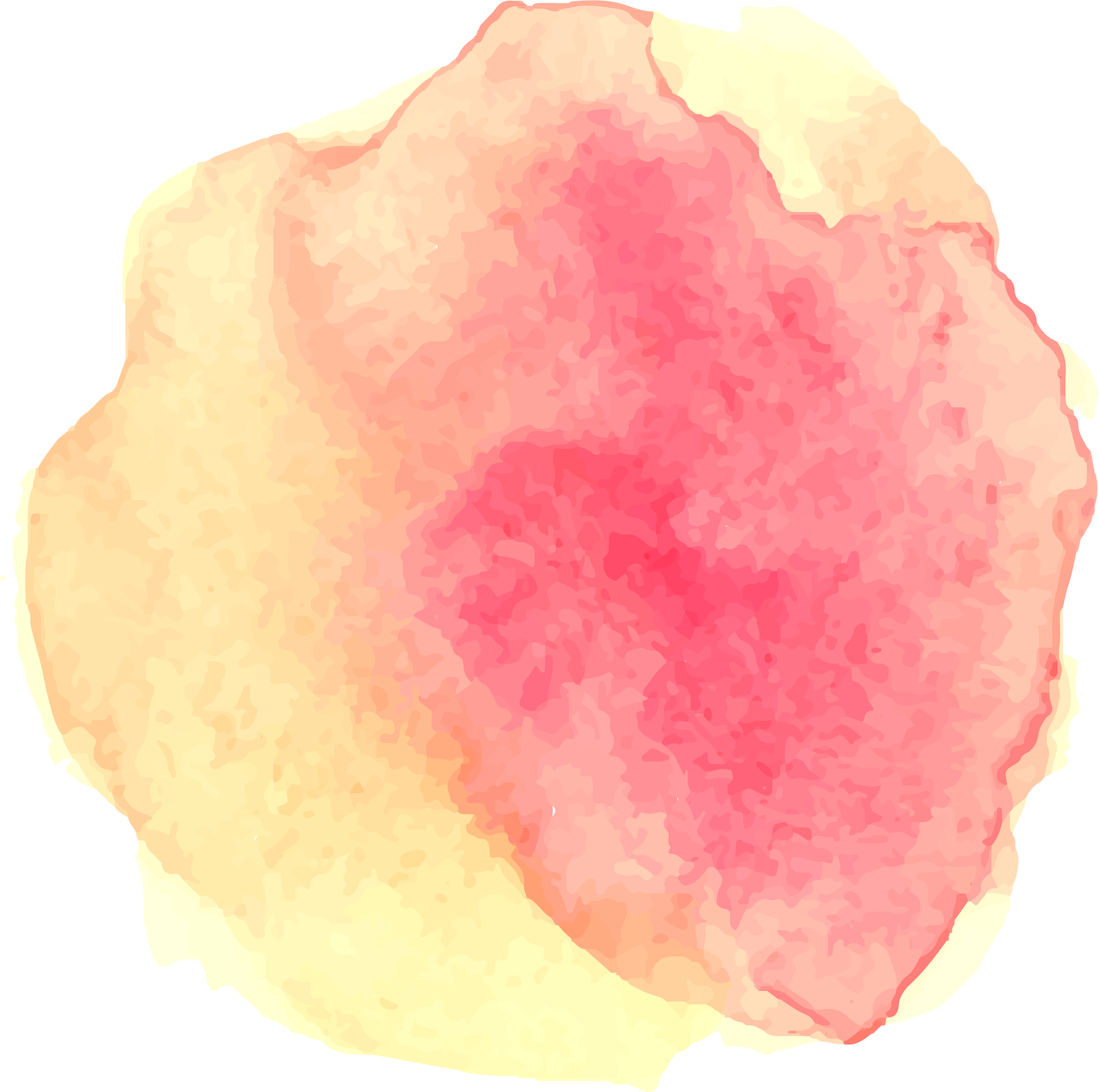
- Passo 3: Com a categoria escolhida, basta clicar nela e arrastar para o quadro a direita da sua tela, para isso, vamos continuar usando o exemplo “Categoria Administrativa”, agora selecione uma categoria dentro do quadro a esquerda da sua tela, por exemplo “Pública Federal”, feito isso clique na seta que aponta para a direita (indicada na imagem abaixo), a seleção será colocada no quadro a direita para filtrar a sua análise.
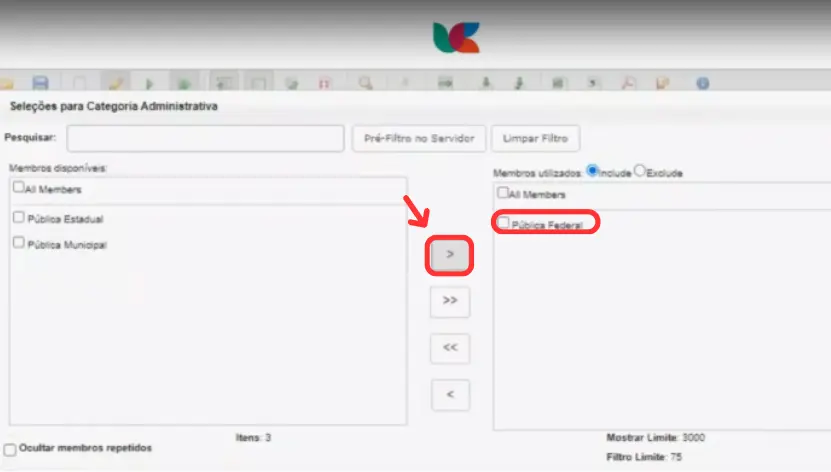
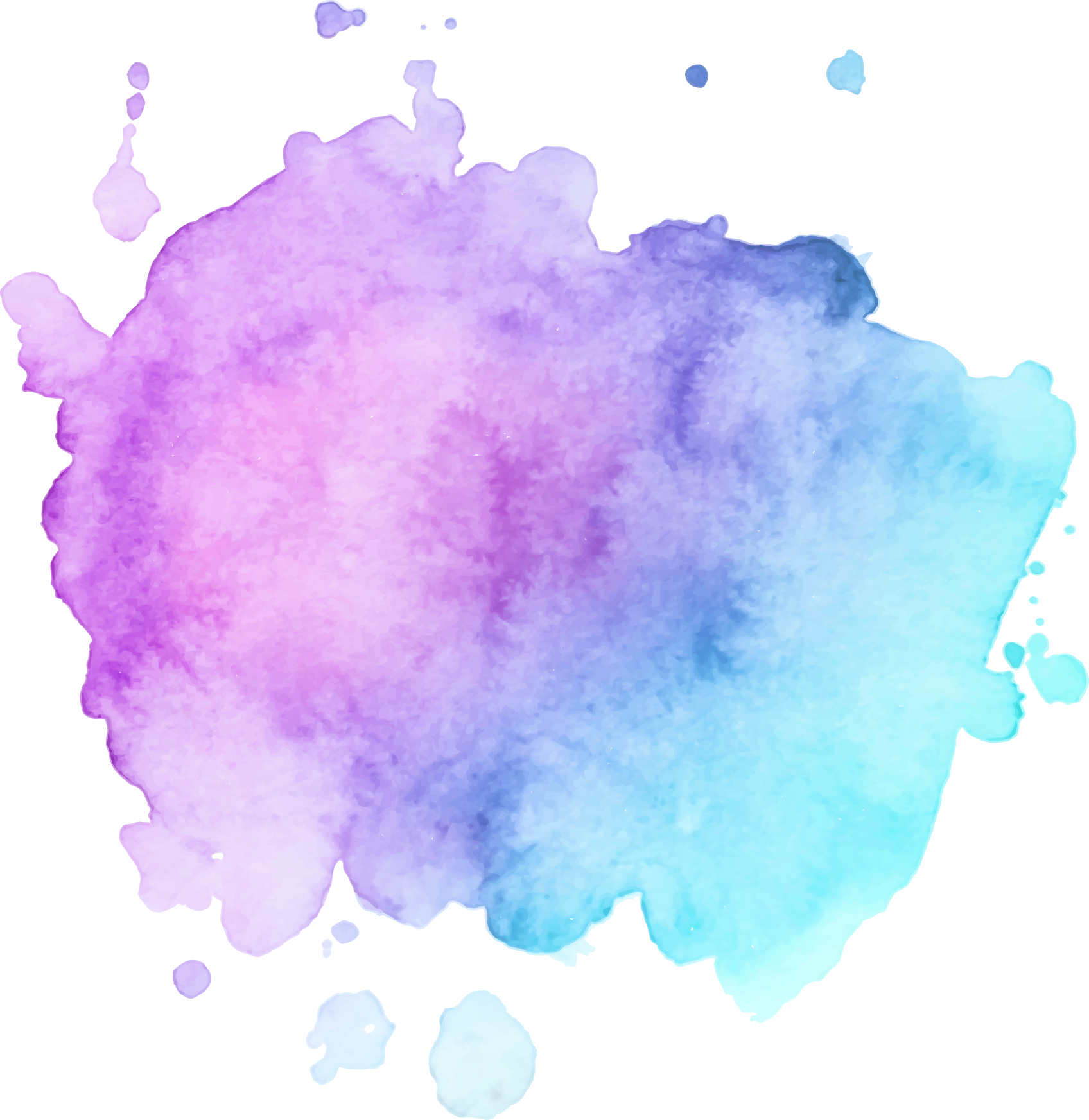
- Passo 4: Agora para finalizarmos a realização do filtro, assim que a categoria estiver no lado direito, basta clicar no botão “OK” no final da tela. Então teremos uma tabela somente com dados de “Público Federal” ao invés do conjuntos de categorias que formam a dimensão “Categoria Administrativa”, como mostra a imagem abaixo.
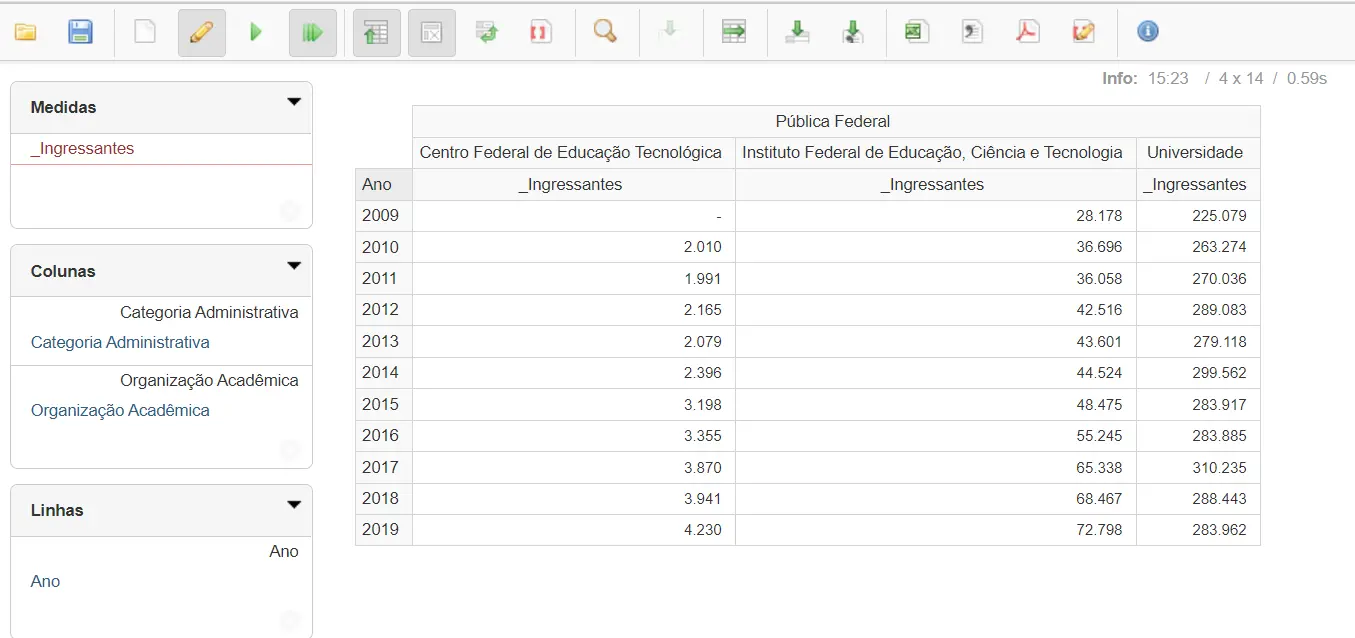
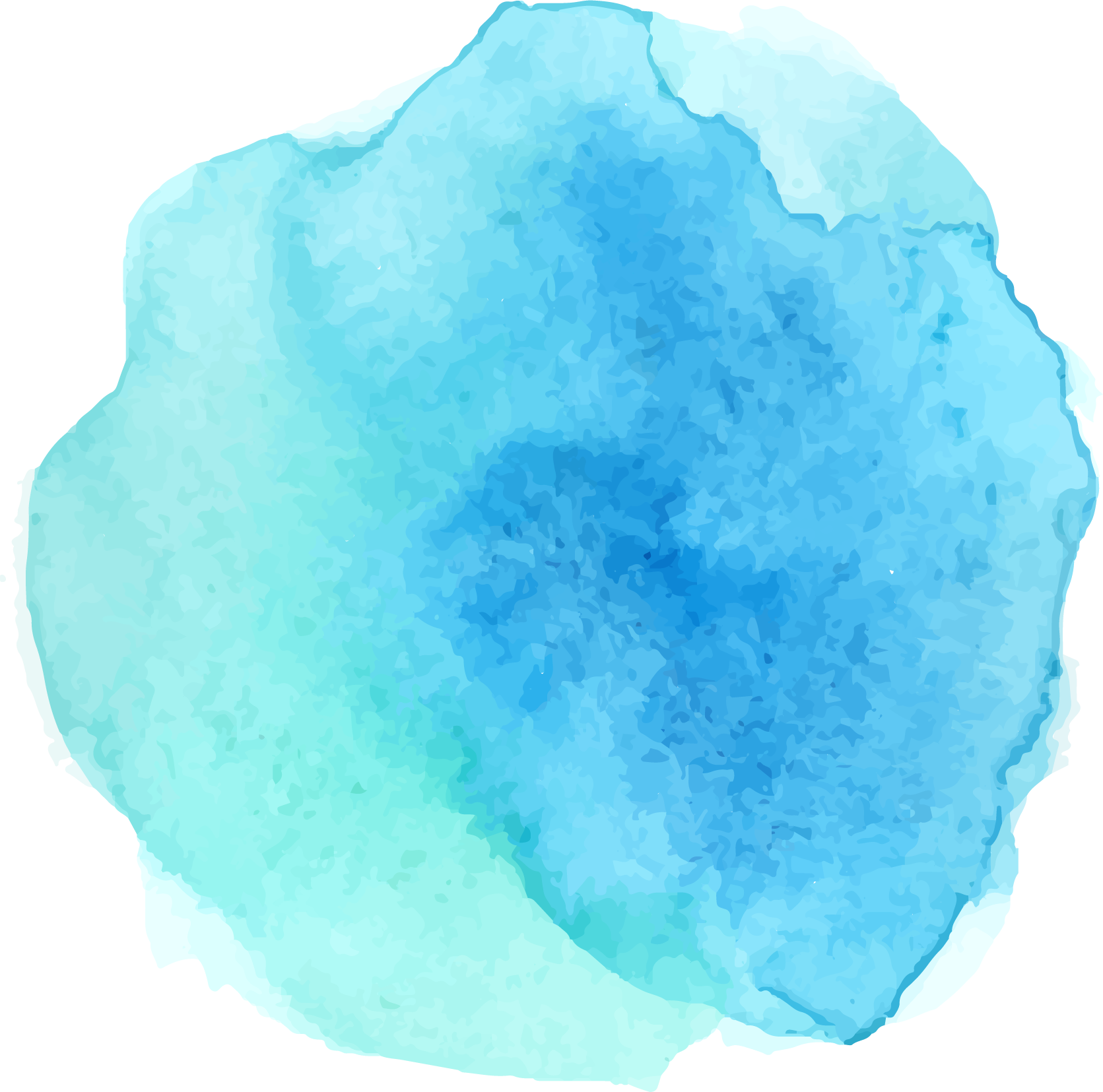
Seguindo os exemplos do vídeo, é possível adicionar filtros nas demais dimensões hierarquizadas. A primeira categoria que foi filtrada foi a “Pública Federal” que fica dentro da dimensão “Categoria Administrativa”, agora vamos adicionar filtro na dimensão disposta na coluna chamada “Organização acadêmica” onde os dados serão da categoria “Universidade”.
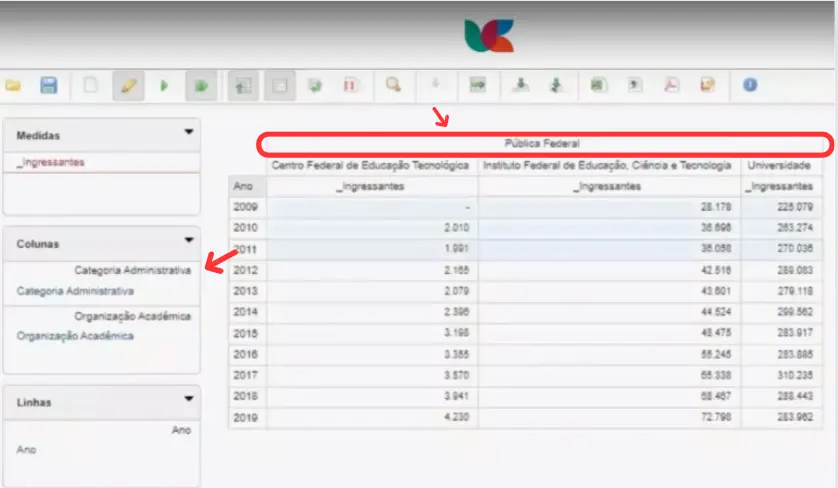
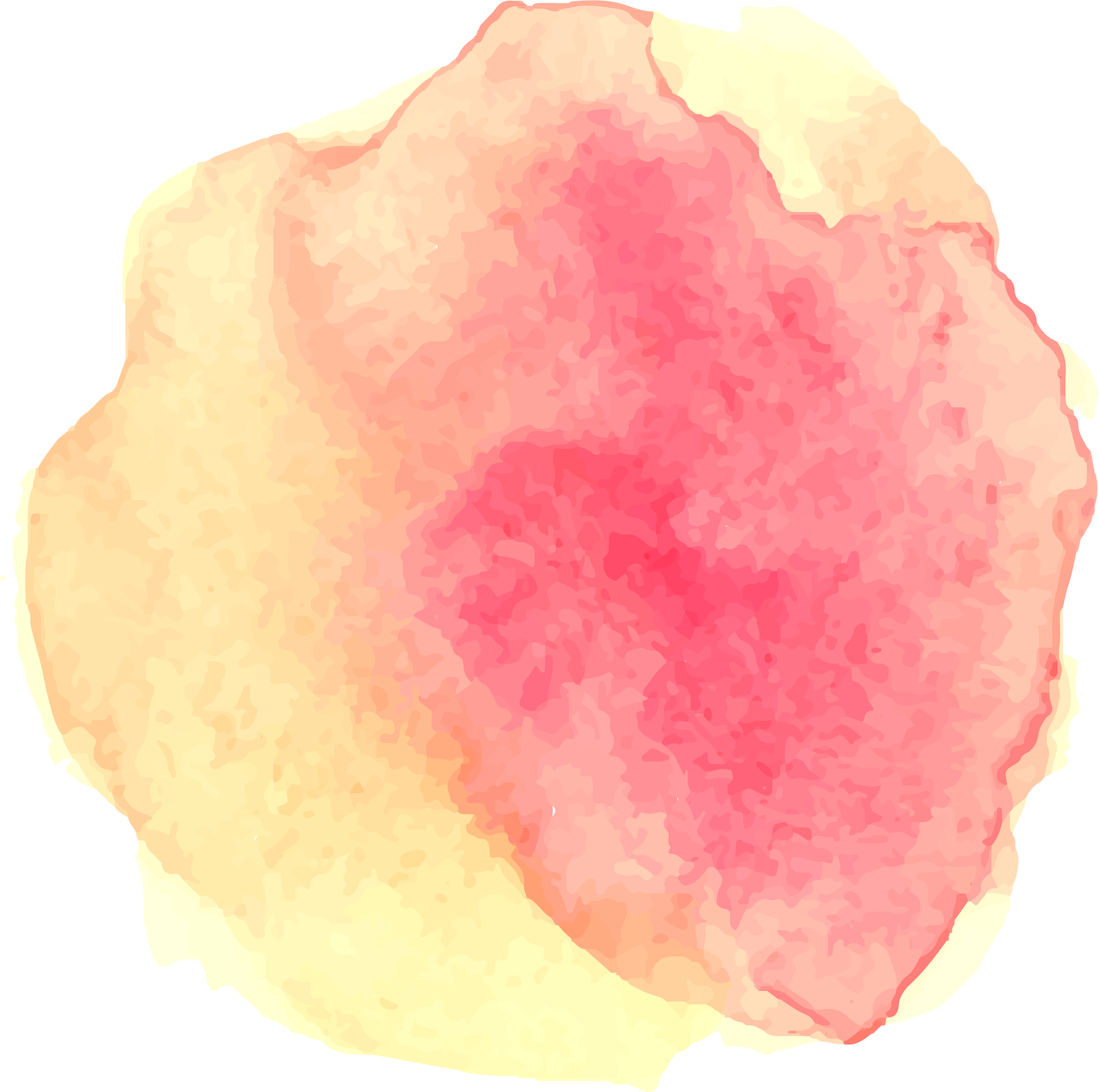
Seguindo os mesmos passos acima:
- Passo 5: Clique na dimensão disposta na “coluna” chamada de “Organização acadêmica”, irá abrir uma aba chamada “seleção para Organização Acadêmica”. Após a abertura desta aba pode-se perceber que nesta dimensão também existem três conjuntos de categorias (lembrando que cada dimensão tem uma quantidade própria de categorias), escolhemos analisar a categoria “Universidade”
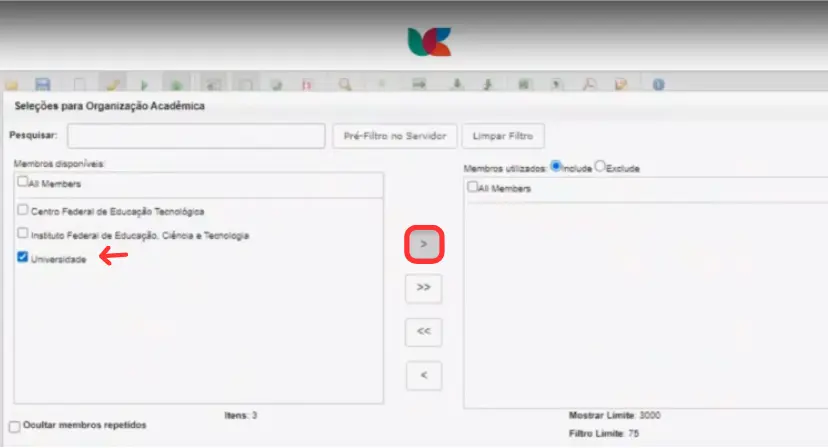
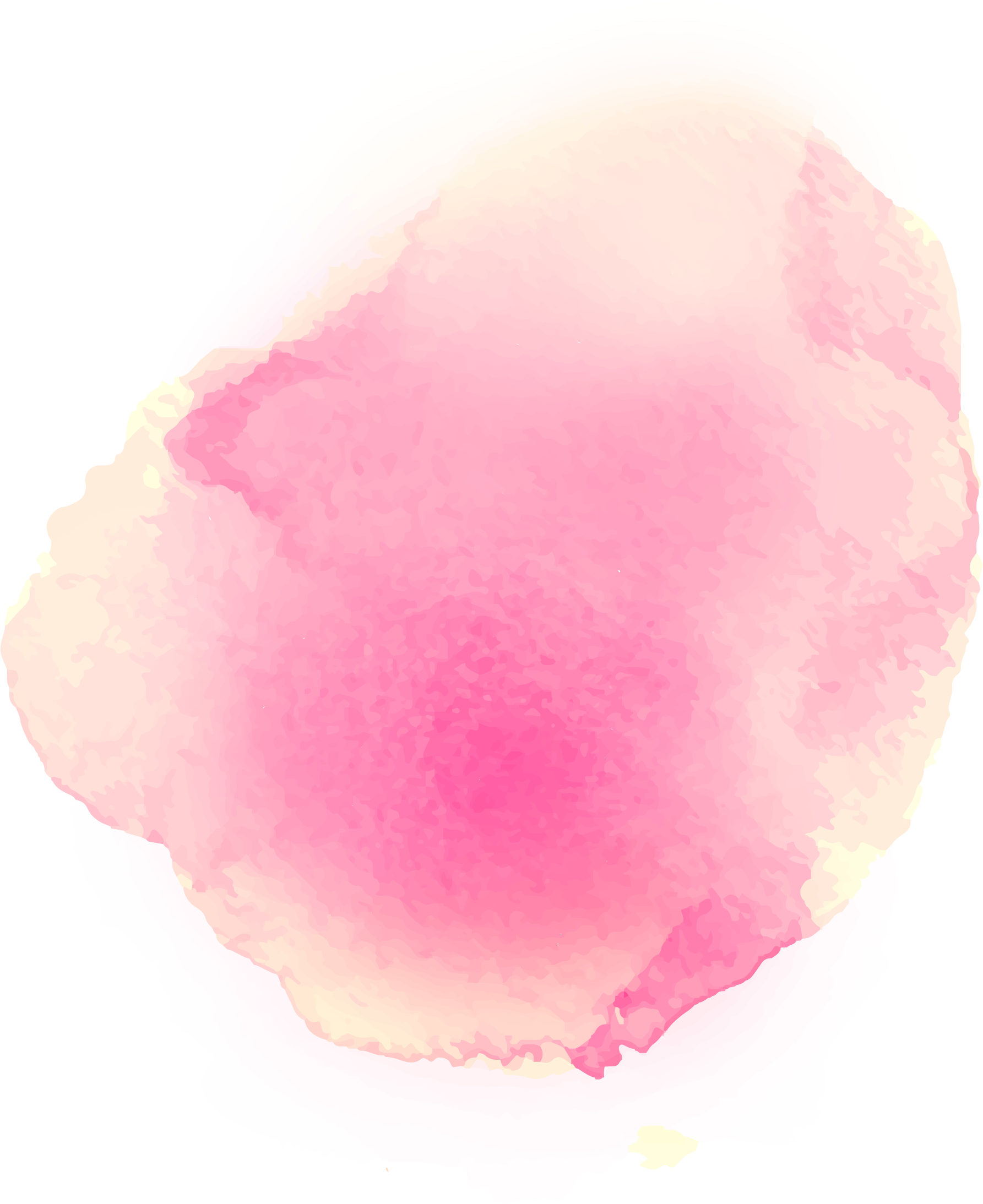
- Passo 6: Após selecionar a categoria “Universidade”, clique no botão que está apontando para a direita, e para finalizar basta clicar em “OK” que está no final da tela.
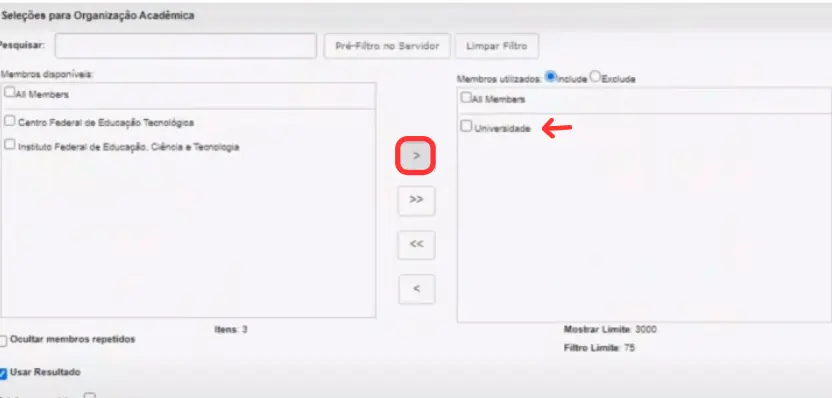
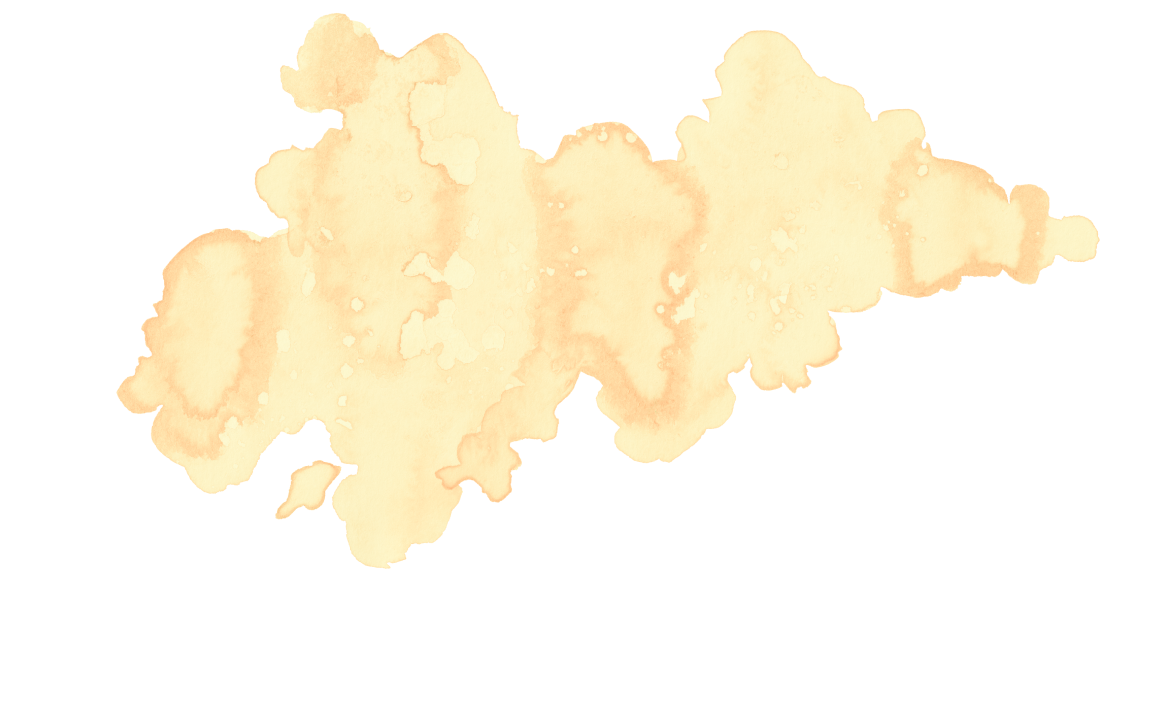
Agora com as duas categorias filtradas, é possível ver na imagem abaixo que elas aparecem de forma hierárquica, percebe-se que o filtro utilizado na dimensão “Categoria administrativa” onde separamos o “Pública Federal” fica em cima, e a categoria da dimensão “Organização acadêmica” que separamos por “Universidade” está abaixo.
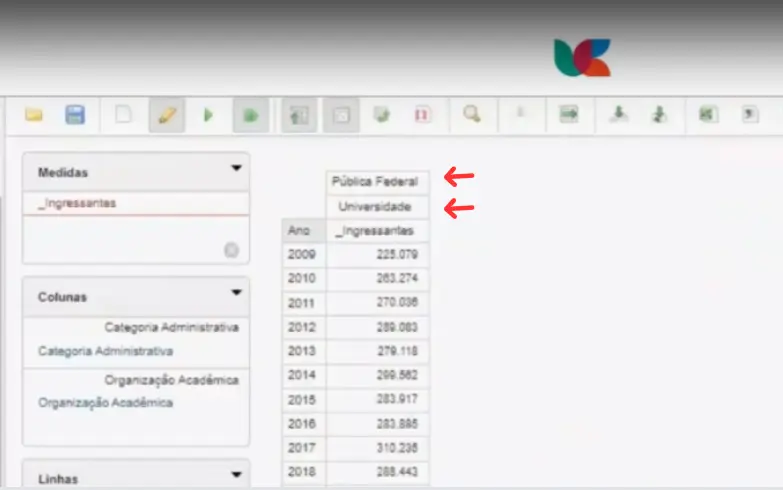
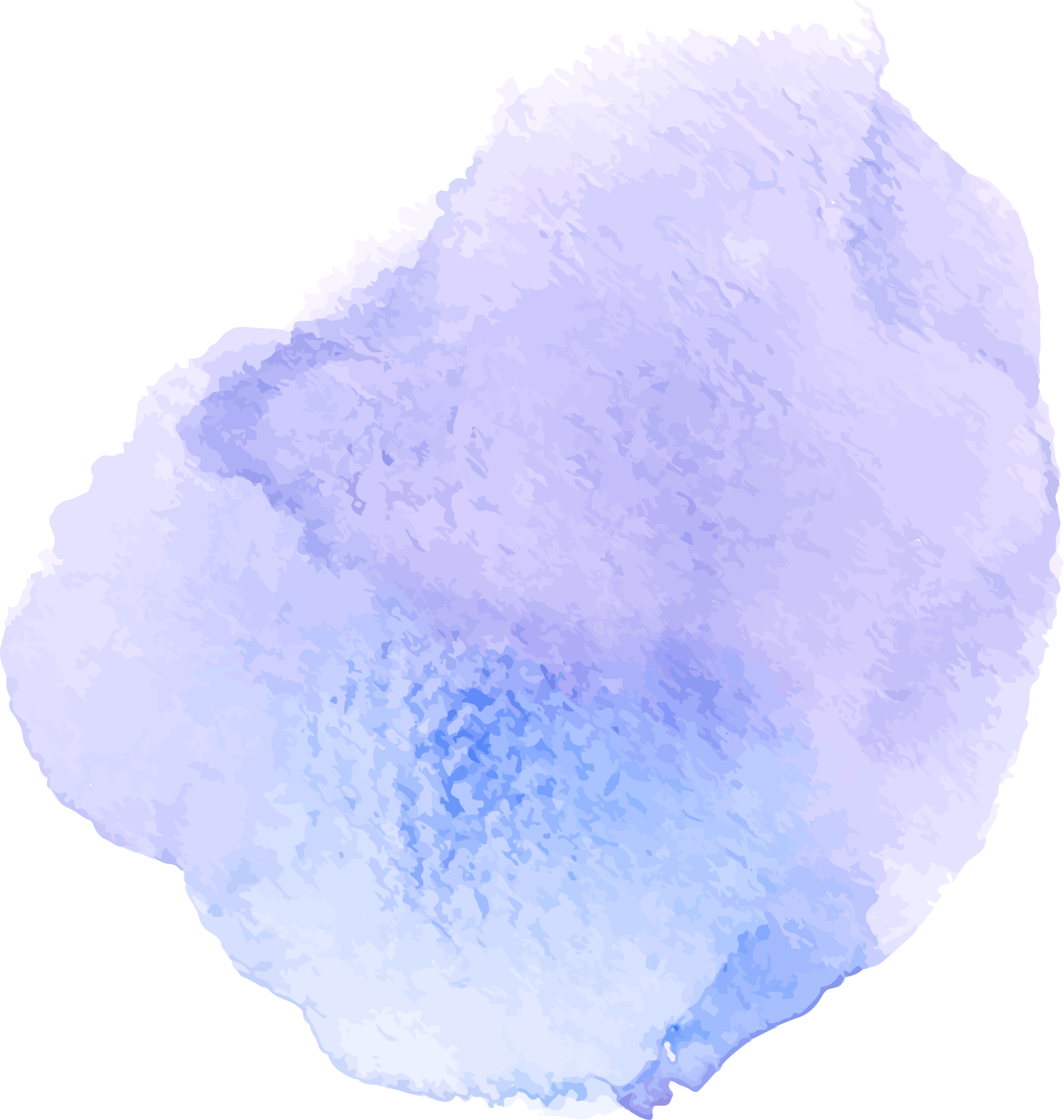
- Passo 7: Para completar nosso quadro vamos adicionar a dimensão “Reserva Vagas” como coluna, vamos filtrar a reserva de vagas seguindo o passo a passo acima. E na escolha de categoria é para selecionar “Sim” nos filtros. Para saber se realizou correto os comandos a tabela precisa ficar igual a imagem abaixo:
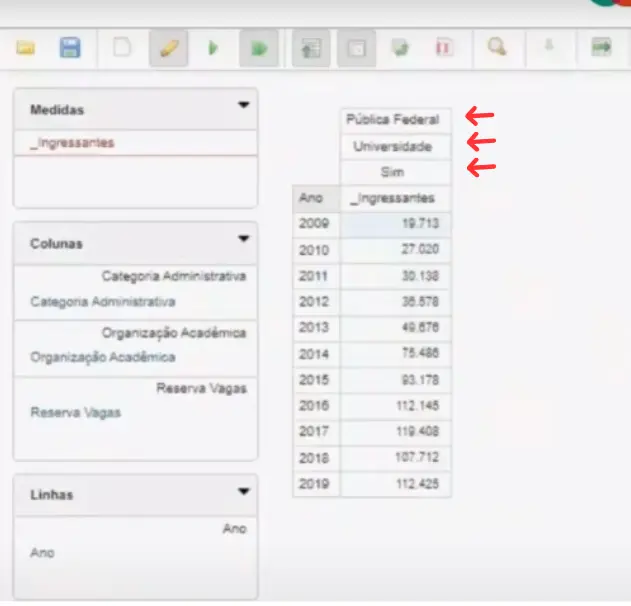
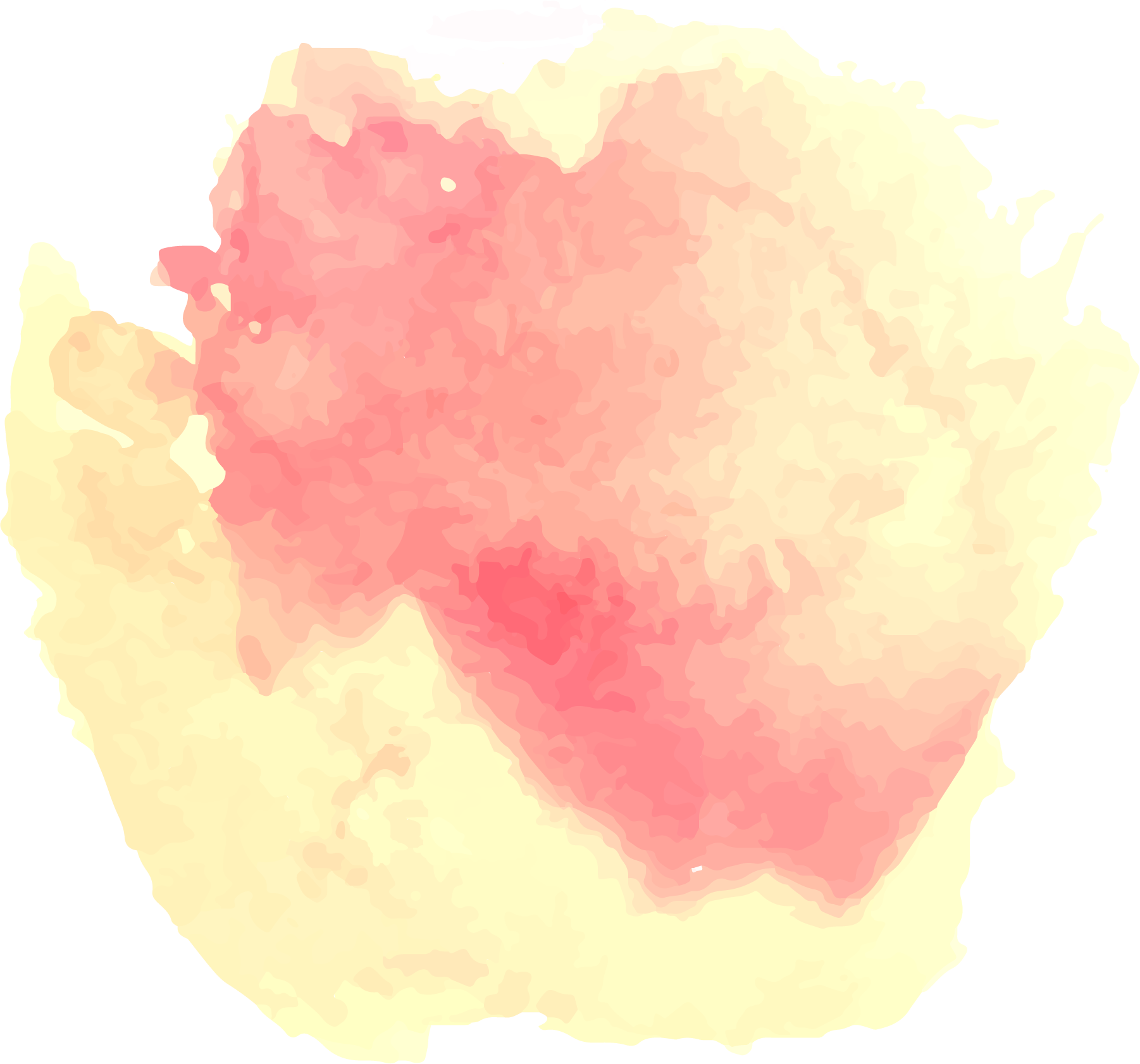
Para melhor compreensão vamos recapitular, perceba que como já citado no tutorial os títulos das colunas representam as dimensões hierarquizadas, sendo assim cada dimensão das colunas corresponde a um filtro: “categoria administrativa = Pública Federal”, a “Organização acadêmica = Universidade” e “Reserva vagas = sim”.
- Arrastar a seleção e Remover
Para as dimensões escolhidas na análise é possível inverter as mesmas dentro da própria linha, o que faz com que altere a ordem da tabela (clicando na dimensão desejada segure e arraste para cima da dimensão que quer substituir até aparecer a mudança).
Exemplo: vamos adicionar a dimensão “Cor e Raça” na coluna, e depois arrastar essa dimensão para a linha juntamente com a dimensão ano (clicar na dimensão e segure, arraste para a linha como na imagem abaixo)
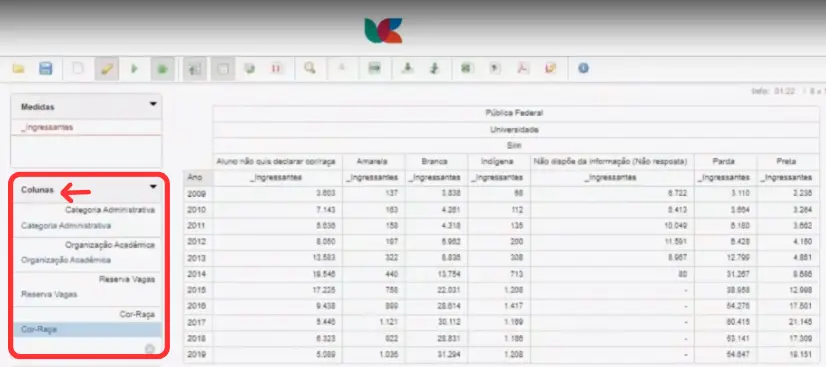
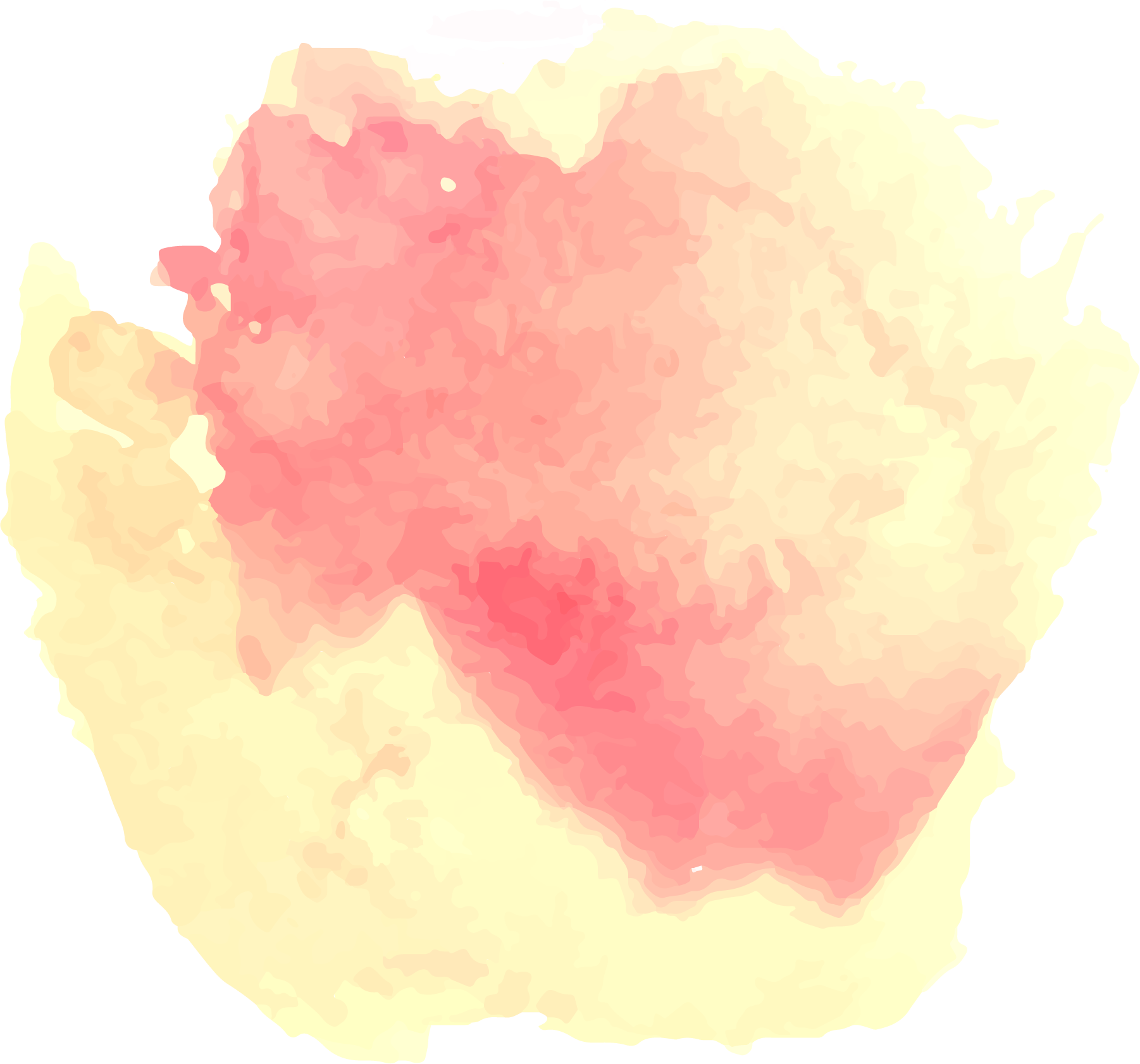
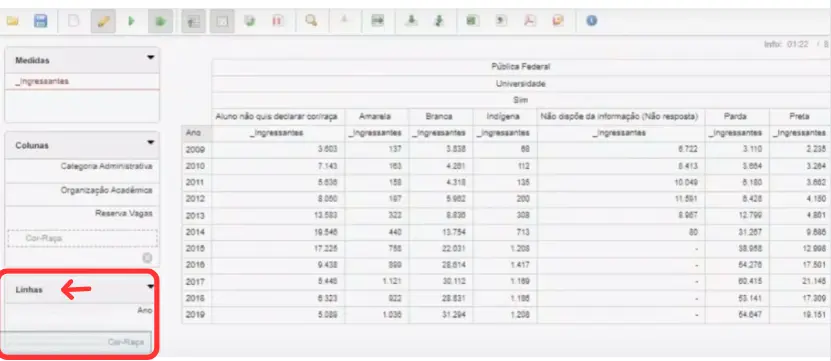
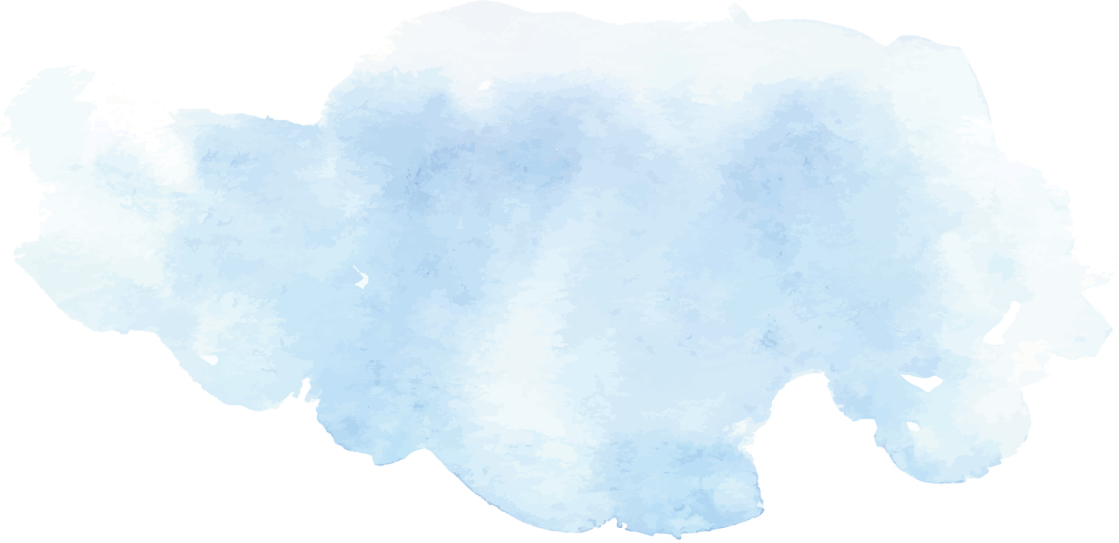
Quando realizamos a troca da dimensão “cor e raça” acima da dimensão “Ano” é possível visualizar um novo formato da tabela pois ela muda a posição, como demonstra a imagem abaixo em comparação com a imagem acima.
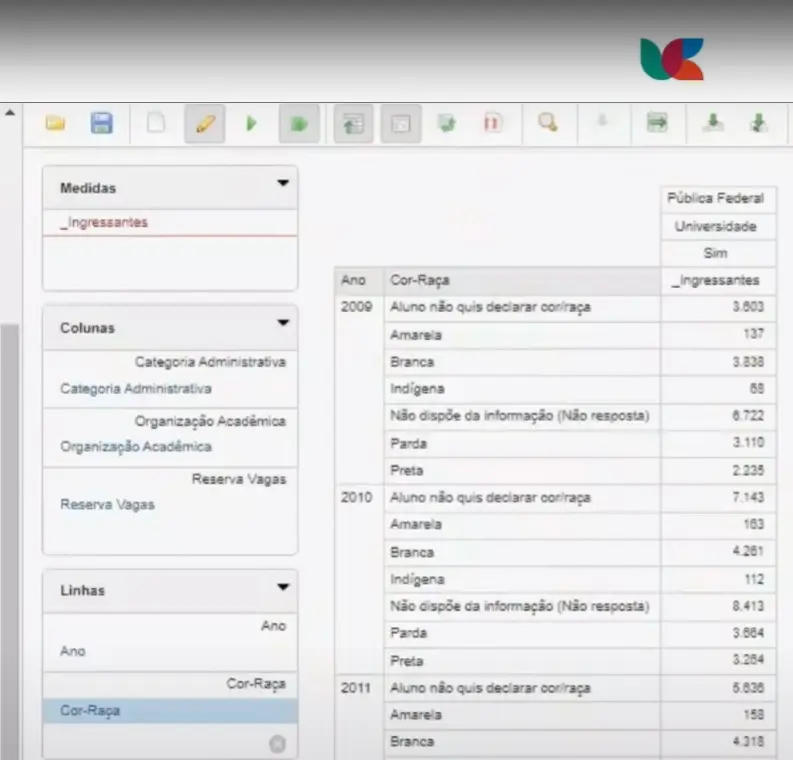
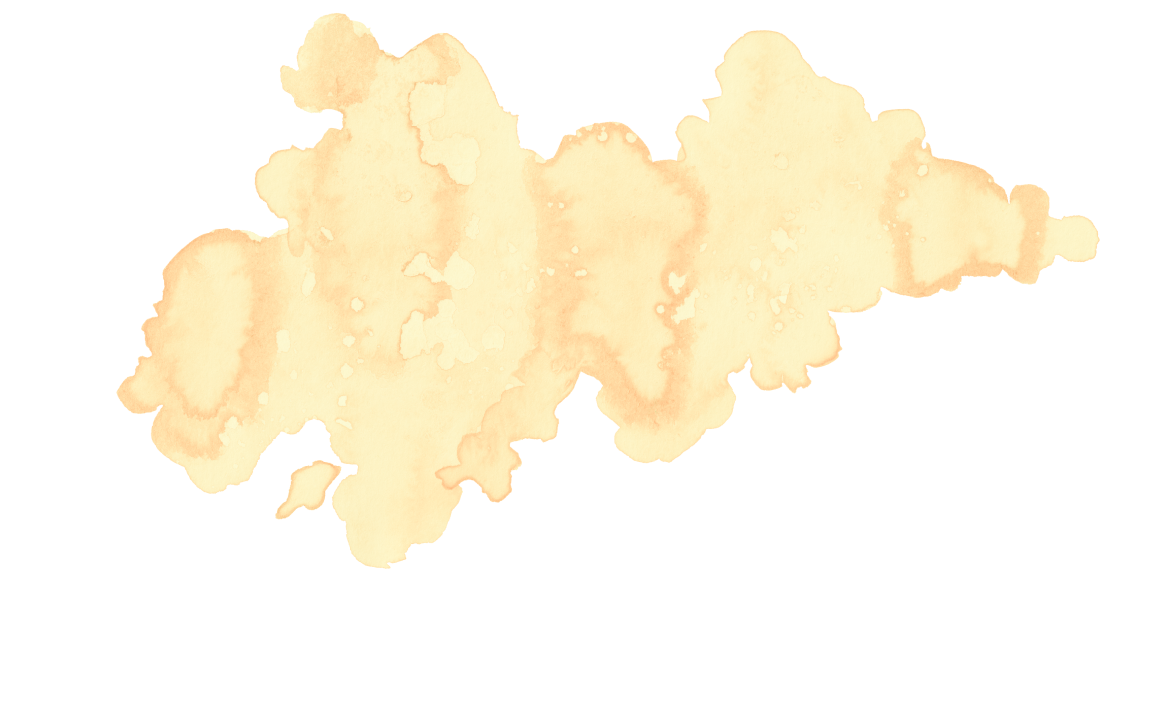
Já para realizar a remoção de uma dimensão da nossa análise, é preciso clicar na dimensão desejada e segurar o botão, basta levar para qualquer lugar da tela, assim ela é removida (lembrando que não pode arrastar a dimensão para o lugar que ela ocupava anteriormente se não ela irá permanecer na tabela).
Agora se desejar remover as categorias que estão dentro da dimensão para que ela volte a ser analisada em conjunto, basta realizar a ação inversa de adicionar a mesma na procura, ou seja, se para adicionar a categoria da dimensão é preciso clicar nela e enviar para o lado direto, para remover a mesma basta clicar nela e enviar ao lado esquerdo.
Seguimos o exemplo: utilizaremos a dimensão “Estado”. Primeiro adiciona a dimensão em “coluna” e depois arrasta a mesma para a “linha”, em seguida clique nela para abrir a aba “seleções para o Estado”.
- Passo 8: após a abertura da aba pedimos que selecione o Estado desejado para a análise (utilizamos: ES, RJ e SP) e clique na seta do meio que aponta para o quadro da direita.
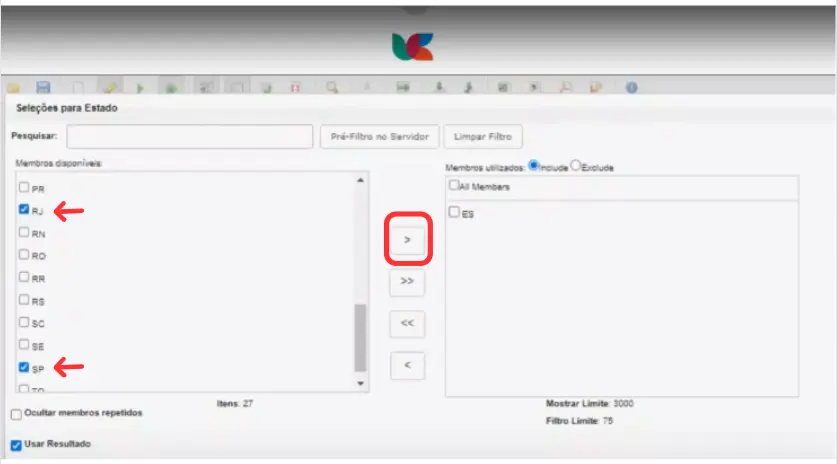
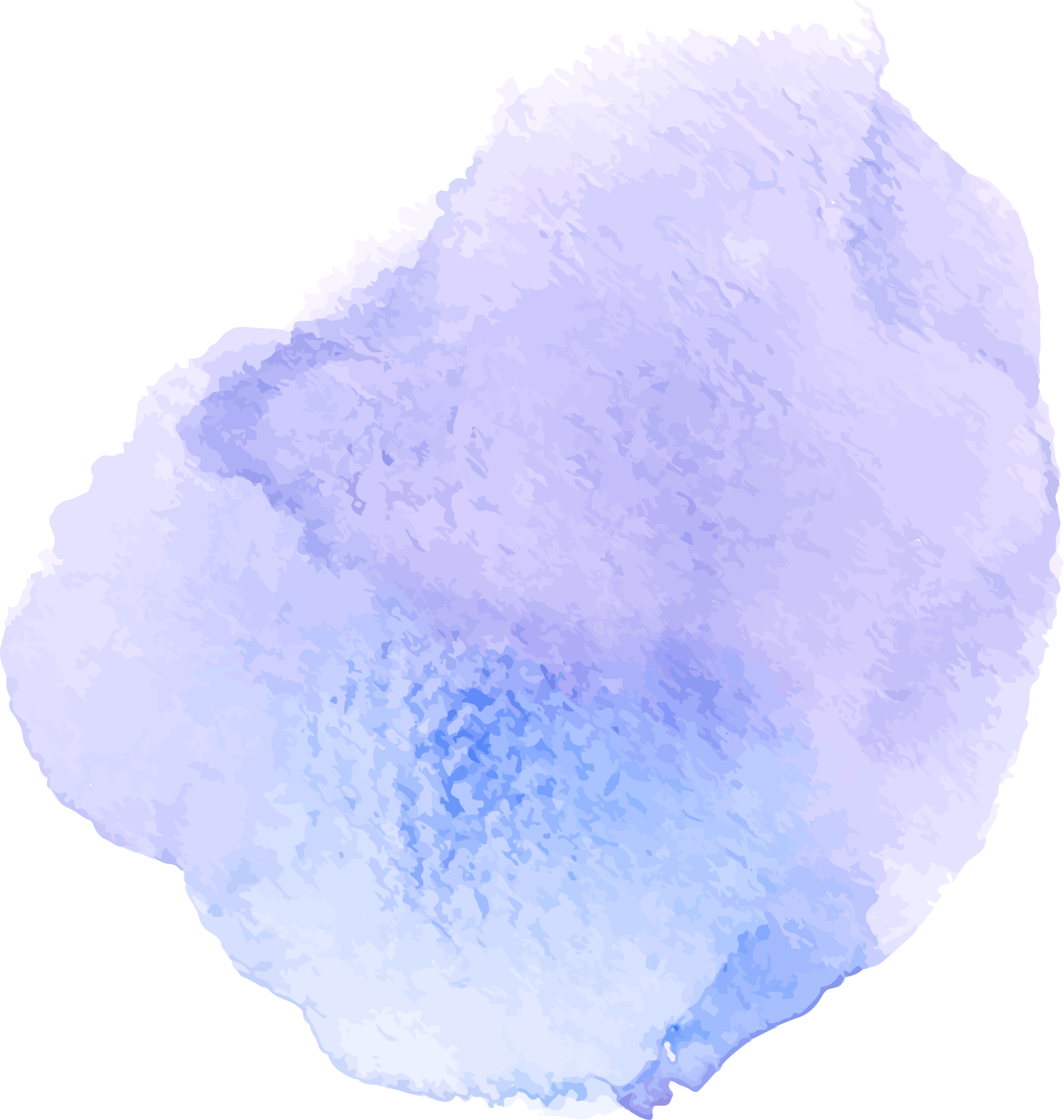
- Passo 9: Para remover as categorias selecionadas anteriormente, basta clicar novamente na dimensão “Estado” que irá abrir a tela “seleções para Estado” clicar nas categorias que estão na direita e devolver ao lado esquerdo, para isso é preciso selecionar as categorias que deseja remover e clicar no botão que está apontando para a esquerda.
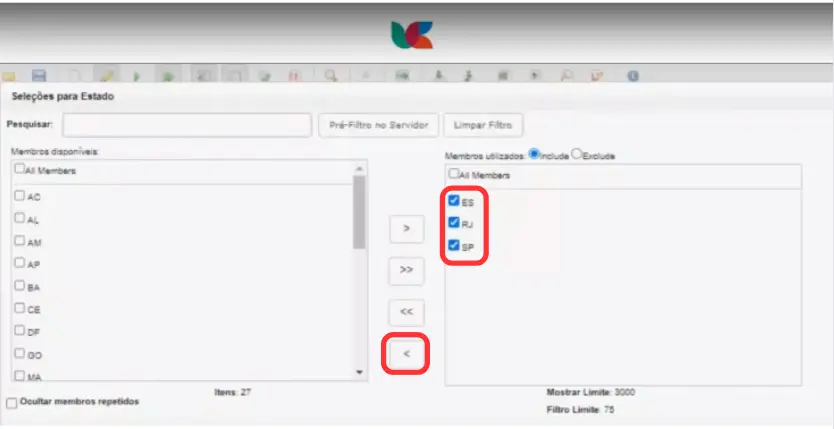
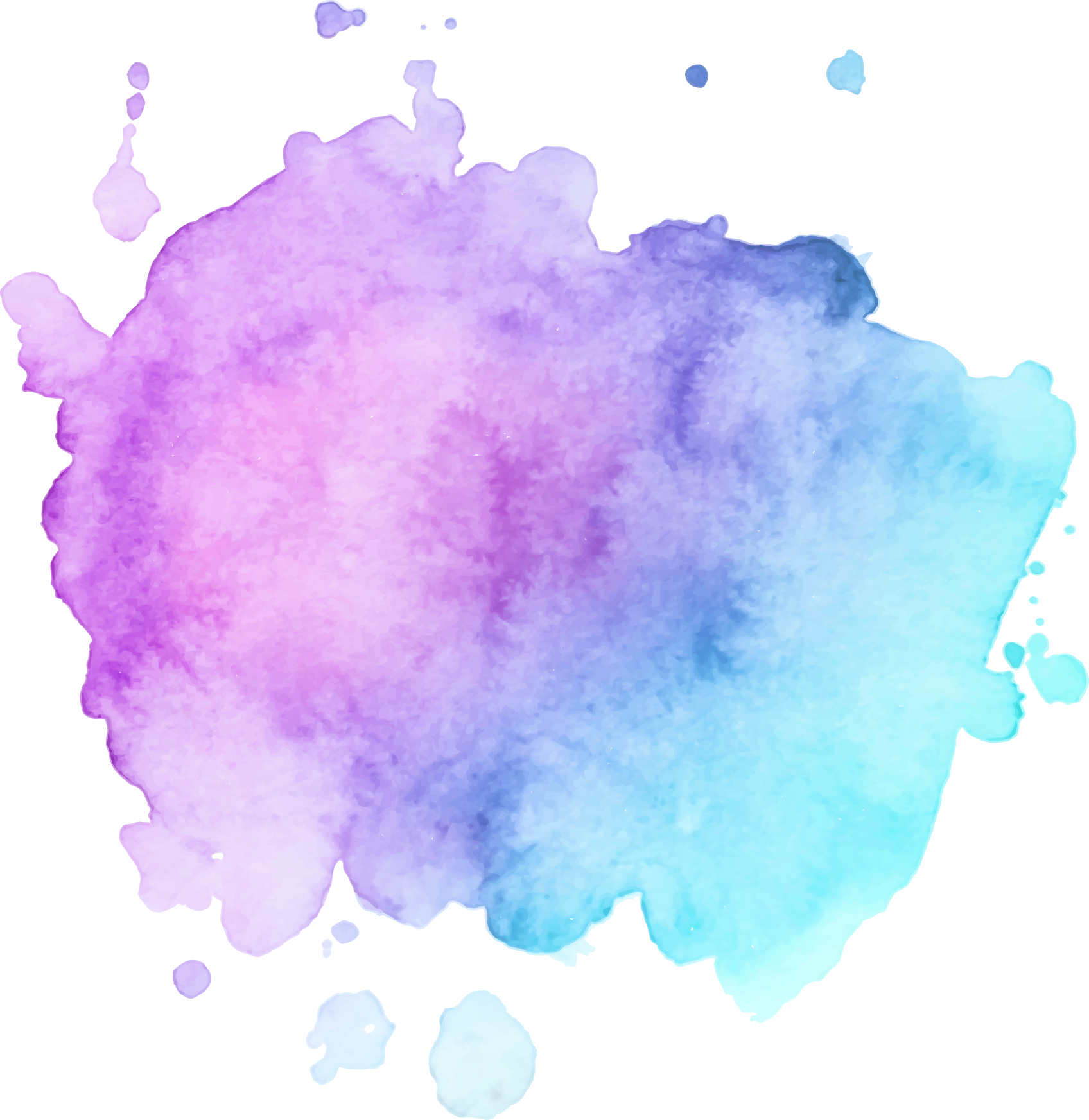
- Passo 10: Para agilizar o processo caso deseje remover todas as categorias de uma vez, basta retirar a seleção dos itens (deixando eles em branco sem esse símbolo azul) da direita e clicar no botão com dois sinais de “menor” (<<).
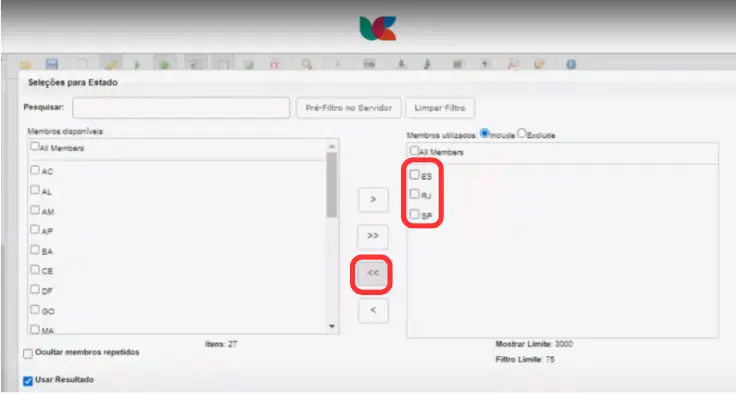
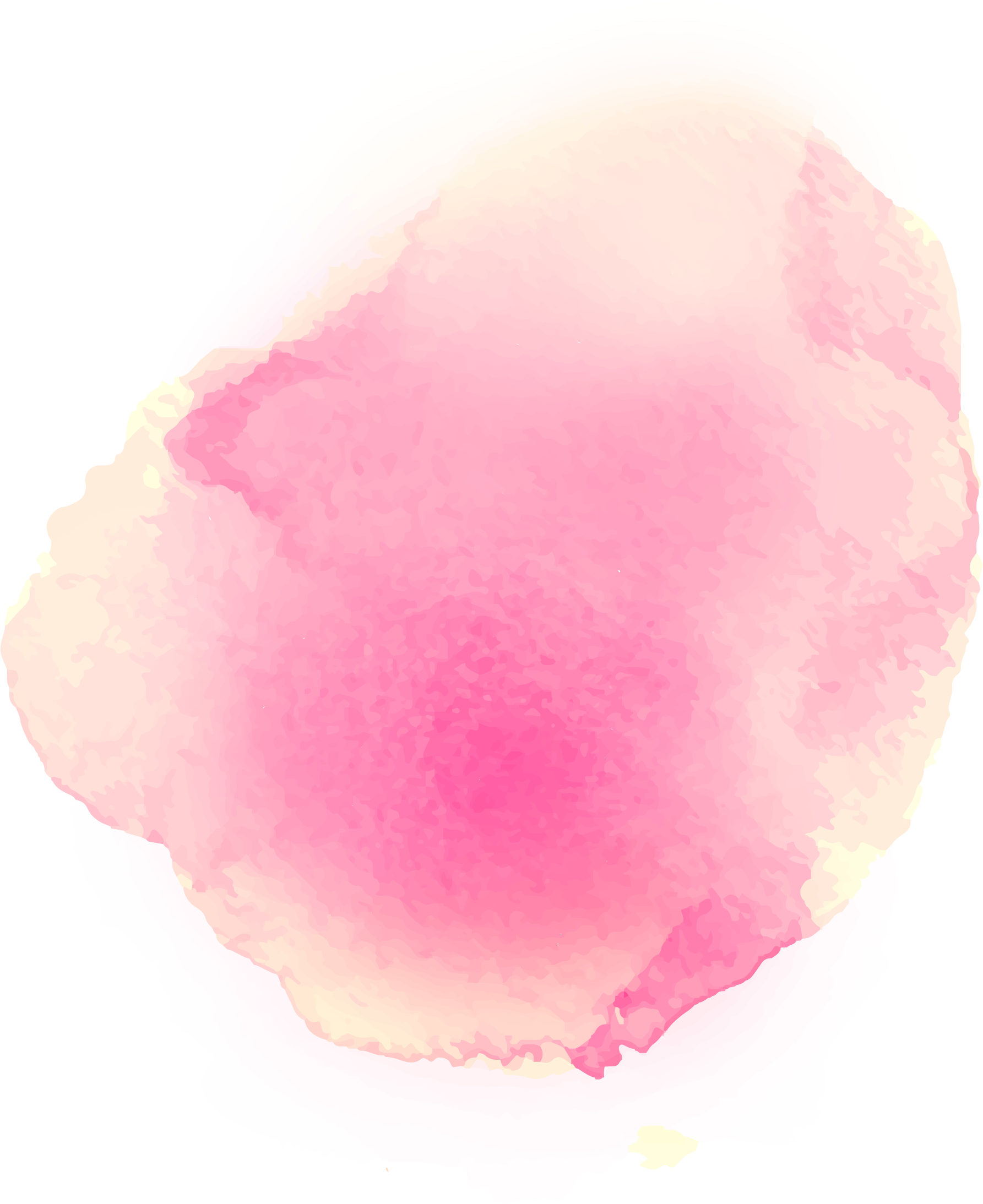
Por fim, vamos trabalhar com os totais da tabela, após remover “Estado” da nossa análise, vamos adicionar “Reserva Ensino Público” e filtrar a categoria “sim”, e vamos adicionar também “Reserva Renda Familiar Familiar” e filtrar também pela categoria “Sim”, a tabela ganha outra forma como essa abaixo:
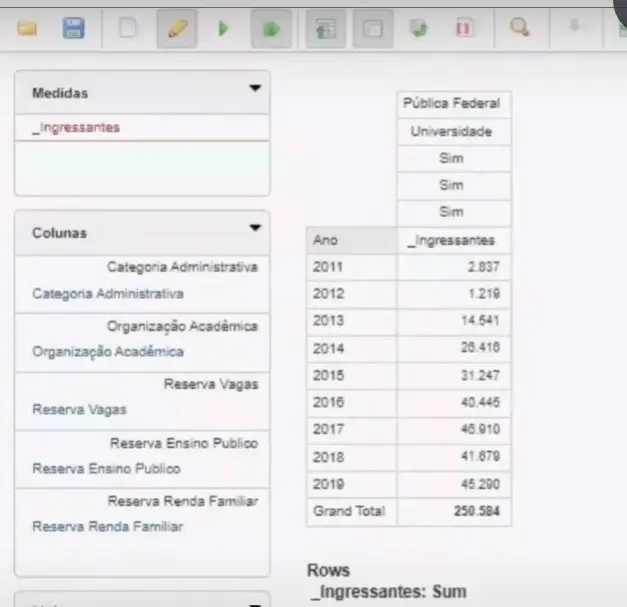
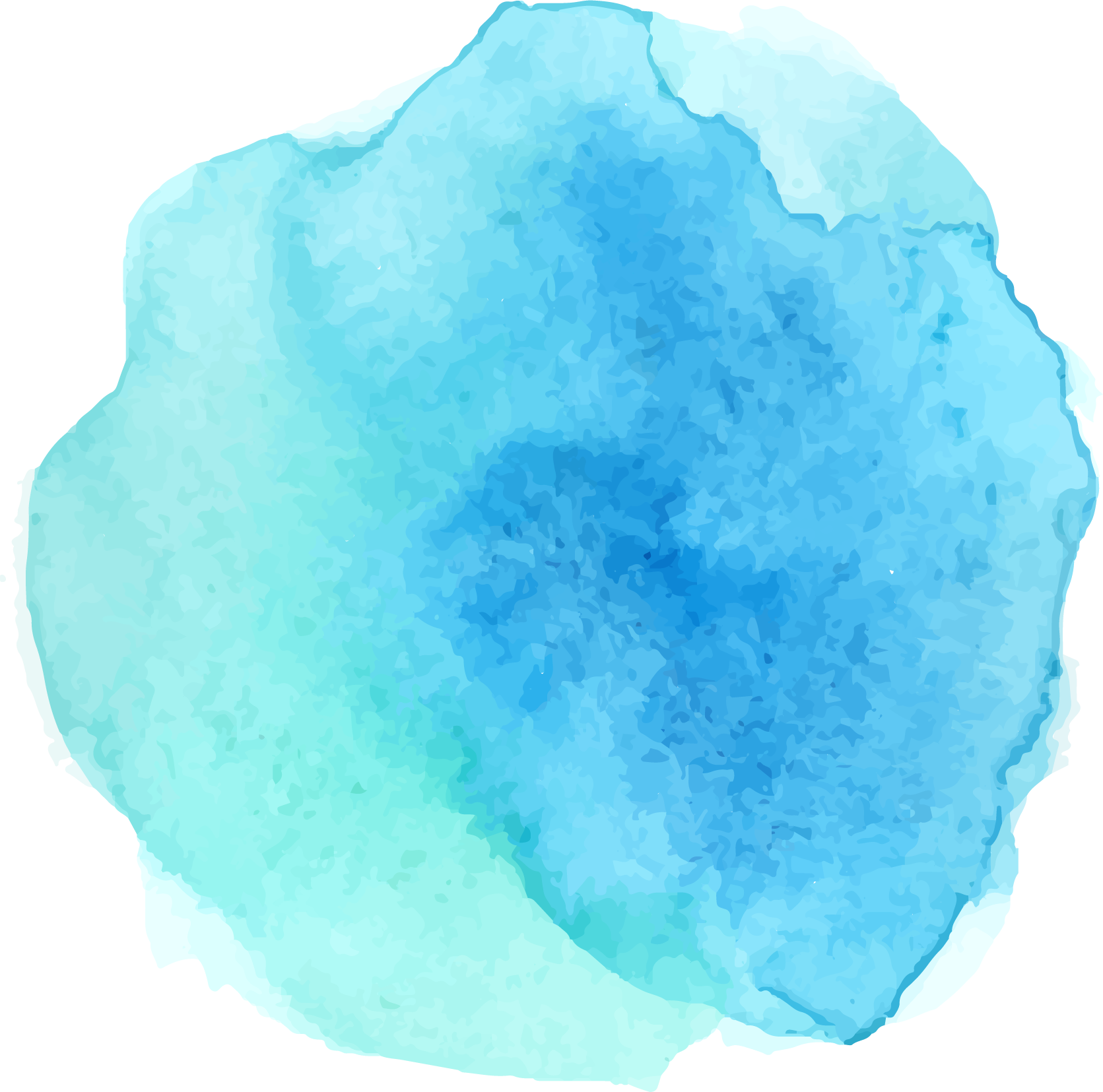
No exemplo, utilizaremos o total de ingressantes por ano.
- Passo 11: Clicamos no símbolo à direita da palavra “Linhas” e escolhemos “Totais”, seguidos de Ingressantes e por último “Soma”
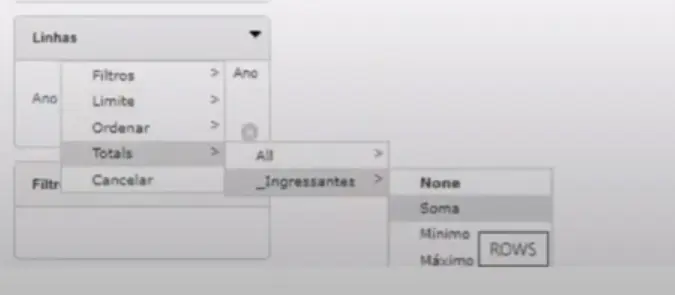
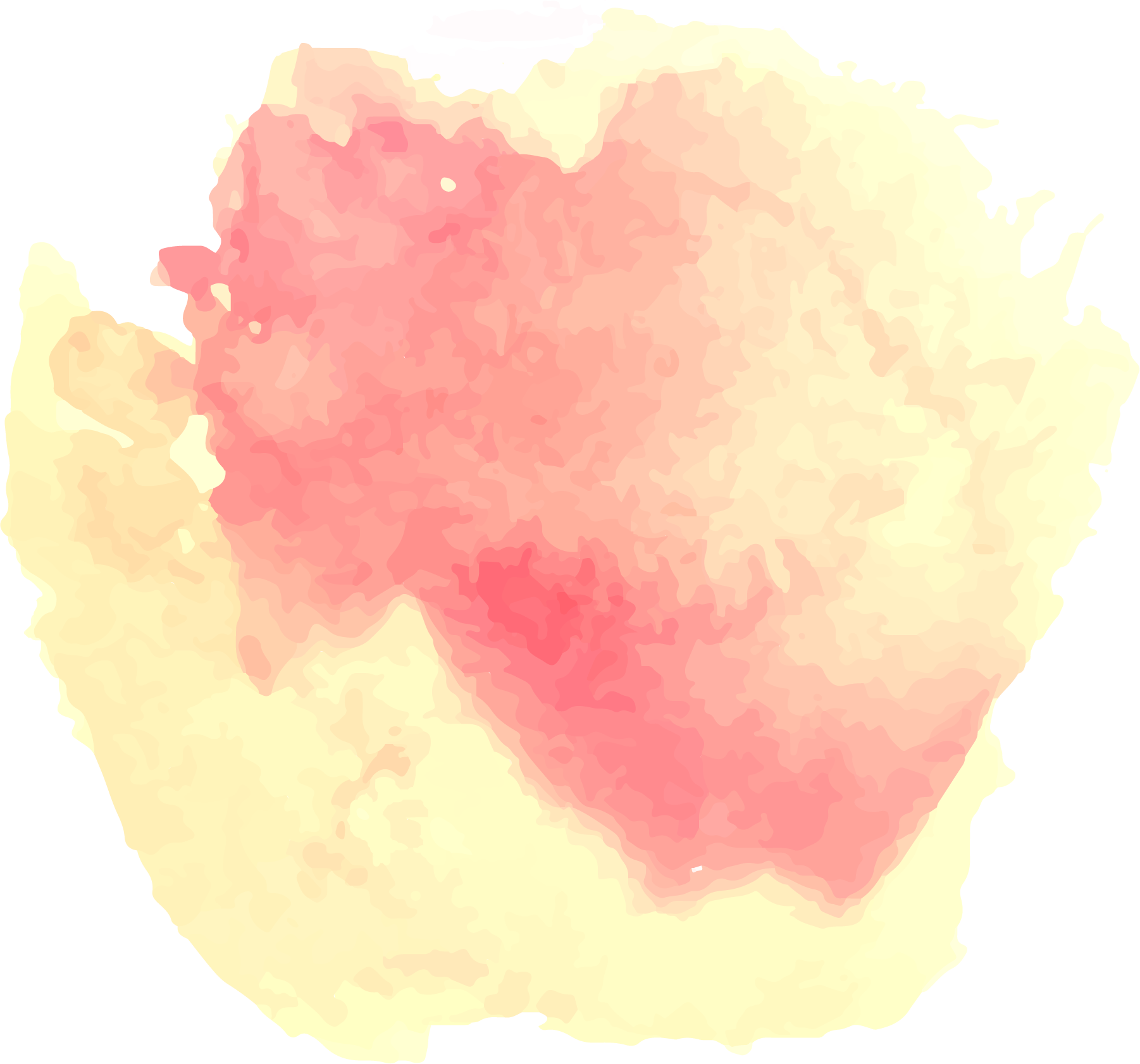
Será apresentado o total de ingressantes com as características de Instituição Pública Federal, para saber se conseguiu realizar a tabela precisa estar como a imagem abaixo:
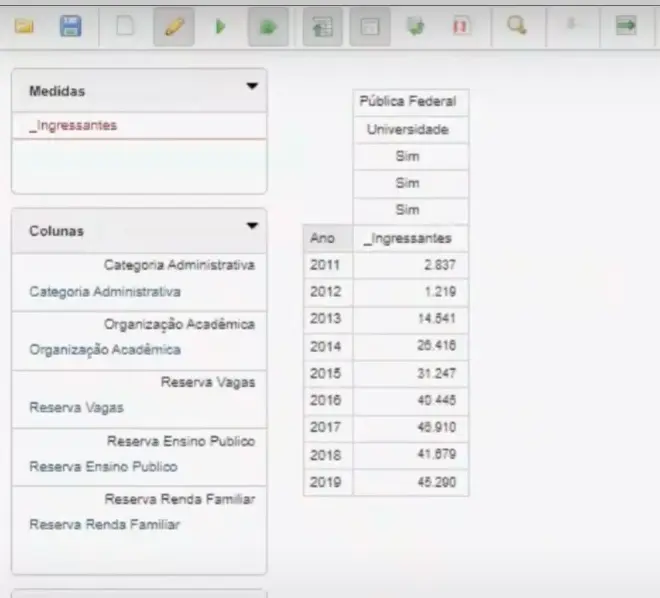
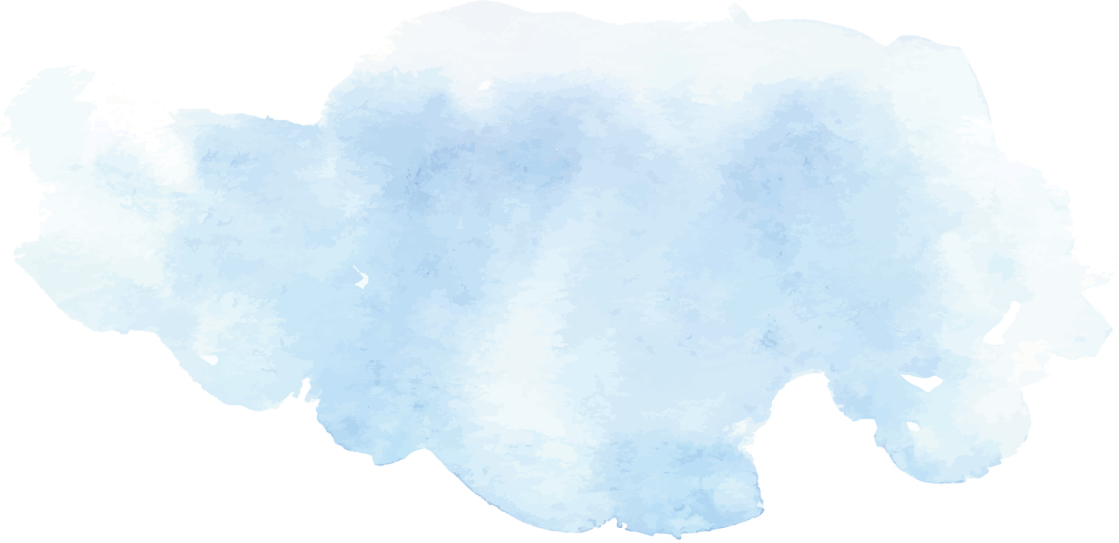
1.3. Salvar e Acessar Consulta
No terceiro vídeo da série você aprende salvar suas consultas para acessá-las no futuro de maneira muito mais rápida.
Estando com todas as dimensões selecionadas e filtros aplicados, ou seja com a análise completa de acordo com o desejado, podemos salvar as consultas realizadas no Cubo.
- Passo 1: Clicar no ícone “salvar consulta” no disquete azul no canto da tela
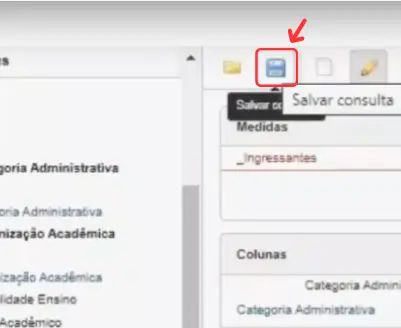
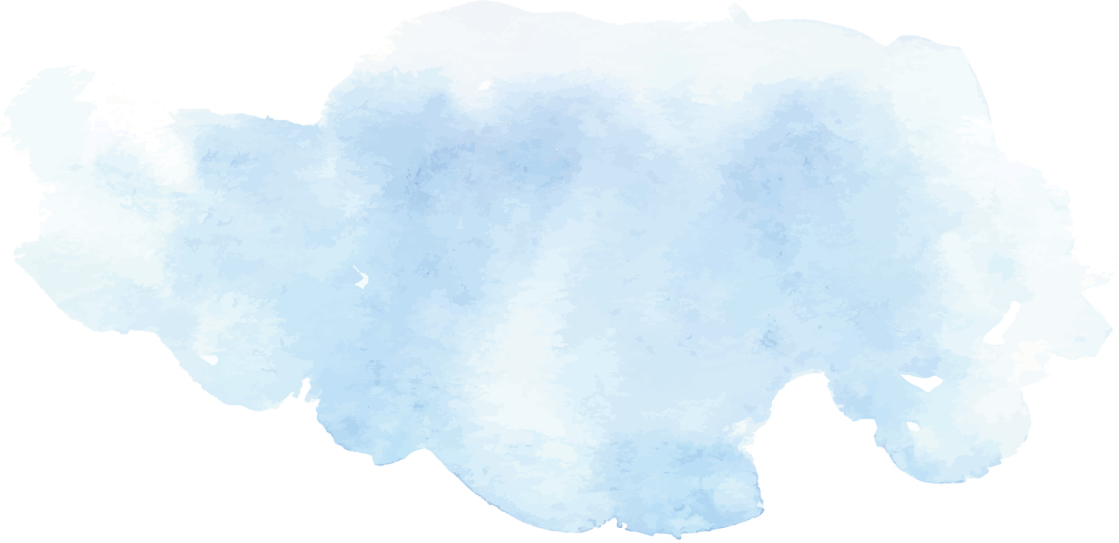
- Passo 2: Aparecerá uma tela escrita “Salvar Consulta” com duas opções: home e public. Clicar em home e depois na pasta chamada “dados abertos cipes”.
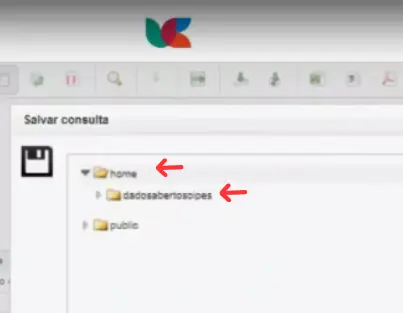
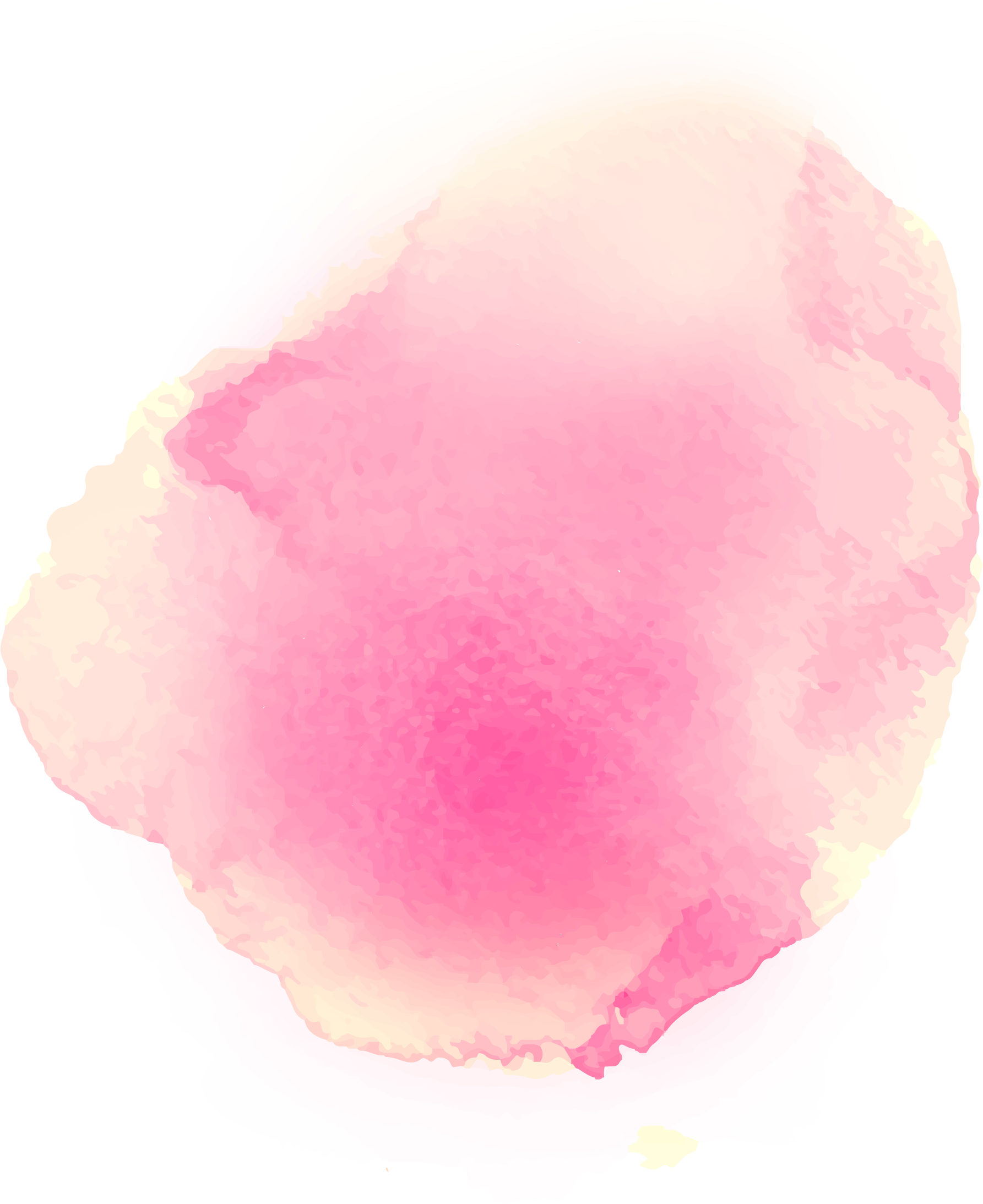
- Passo 3: Ao clicar na pasta “dados abertos cipes” desça até o final da pequena tela onde está escrito “arquivo”, é possível nomear a sua consulta.
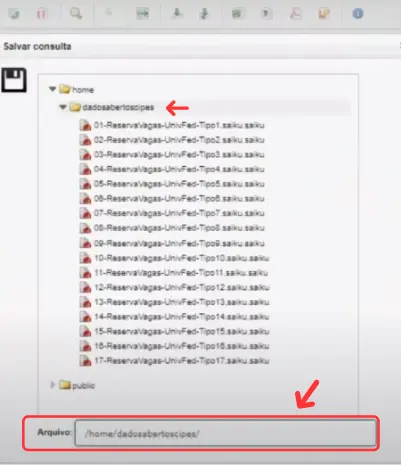
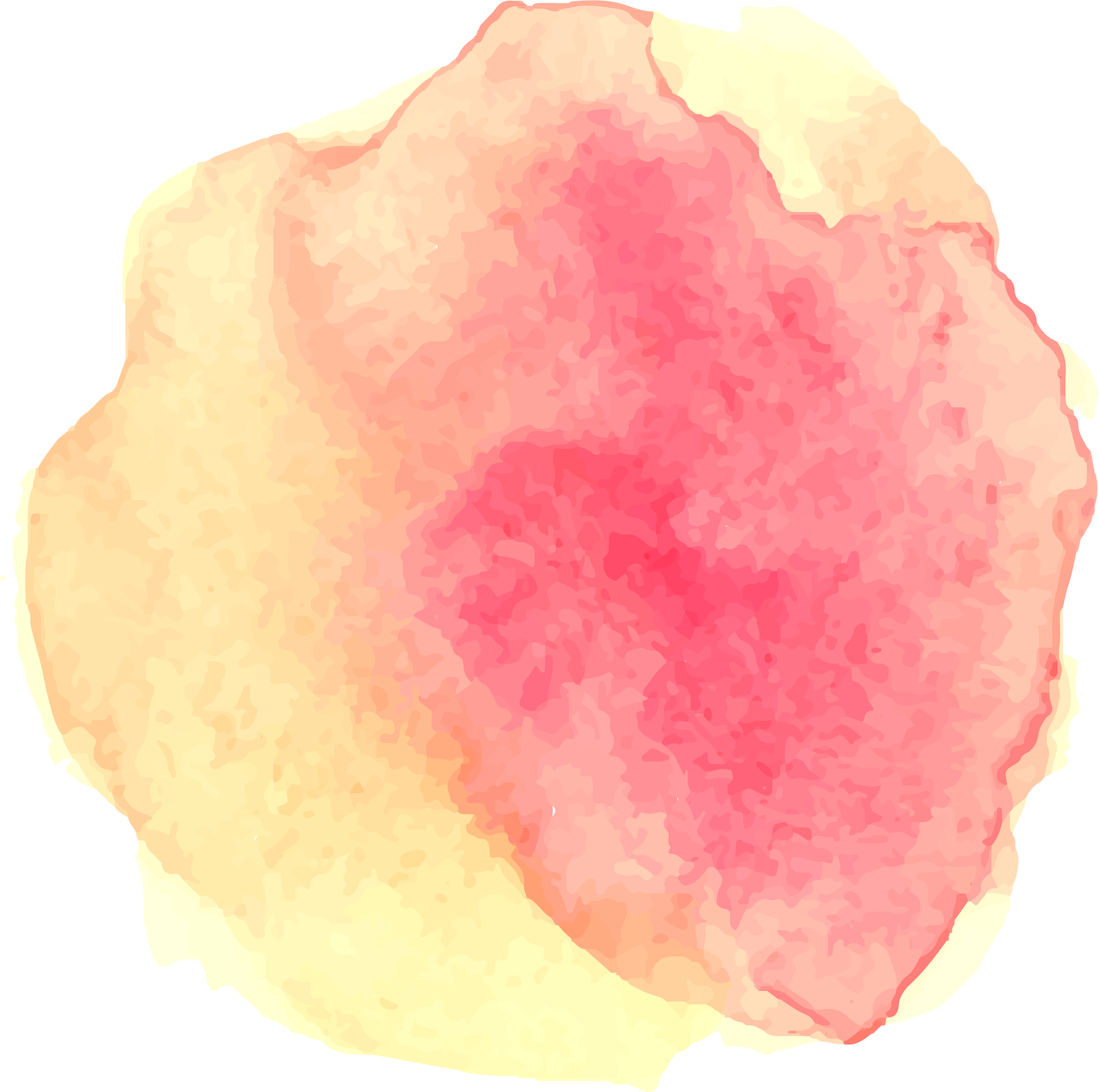
- Passo 4: Após nomear a consulta, para concluir a ação basta clicar em salvar “Save”.
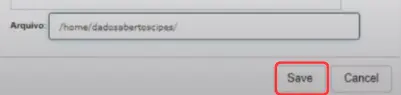
Salvar a consulta nos permite rever essa análise em outro momento, e ao mesmo tempo dá a possibilidade de não necessitar executar todo esse processo outra vez, ou seja, refazer do zero a mesma análise. Então após salvar a consulta podemos fechar o cubo ou trabalhar com outra análise.
Ex.: selecionando em “Concluintes” no canto da tela, ele vai perguntar se você deseja limpar essa consulta, vai aparecer uma mensagem de confirmação basta clicar em “okay”
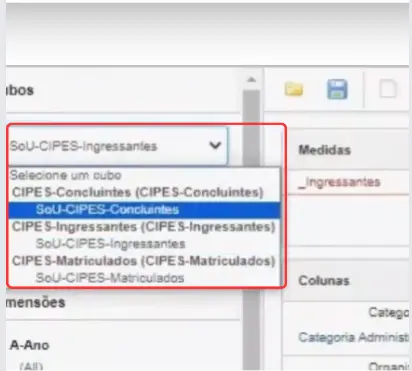
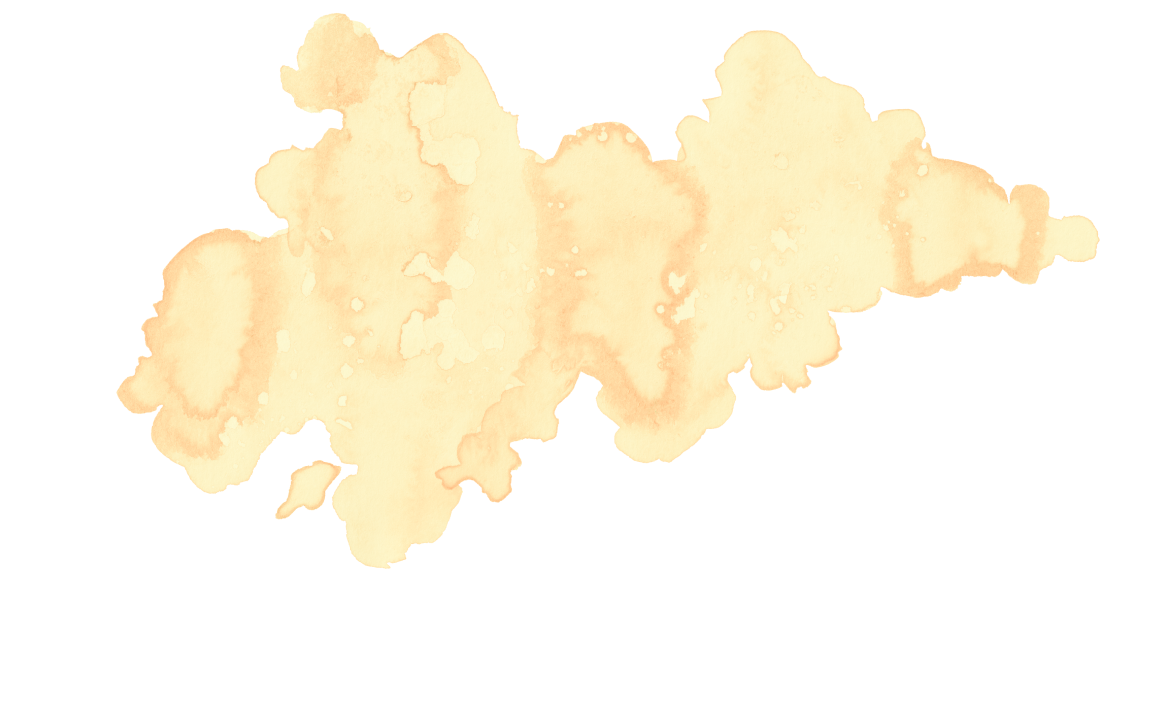
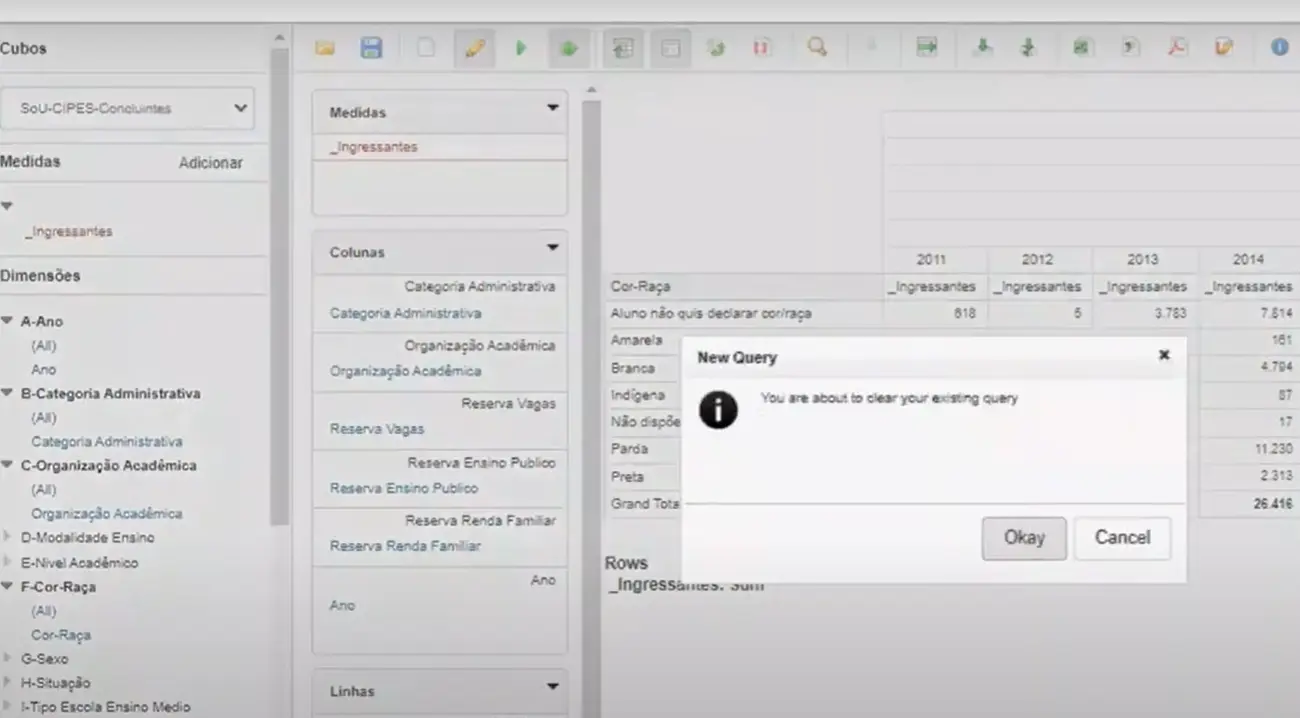
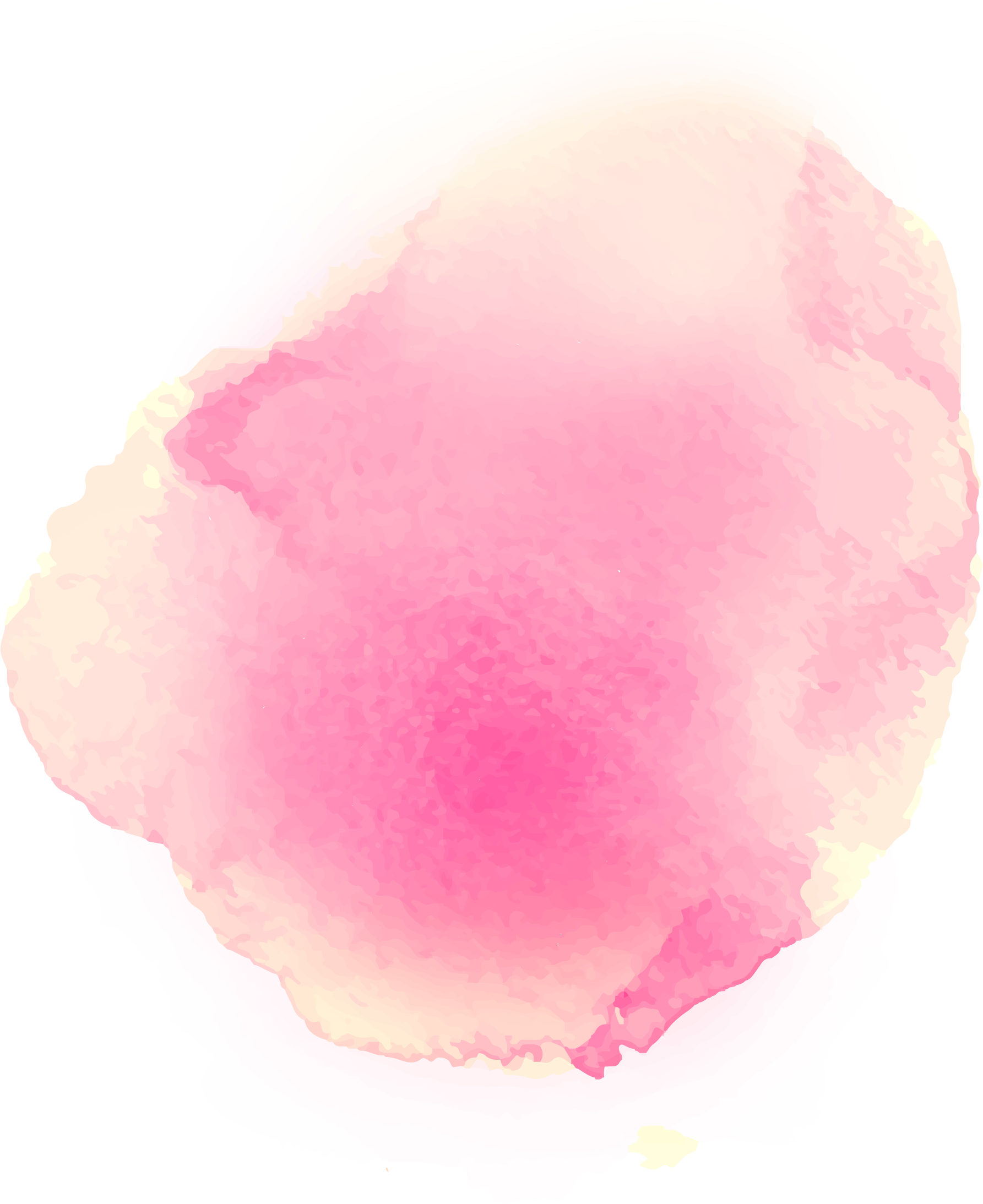
- Abrir Consulta
Agora que aprendemos a salvar a consulta, vamos entender como abrir ela tanto para visualização como para edição dentro da mesma análise.
Passo 1: Ao lado do disquete azul de “salvar consulta” tem uma pasta amarela chamada “abrir consulta”.
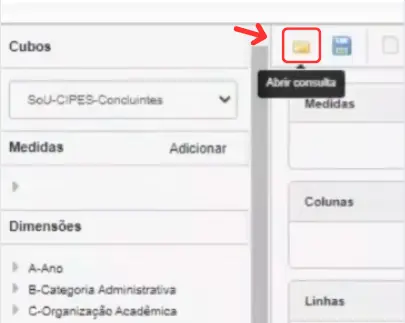
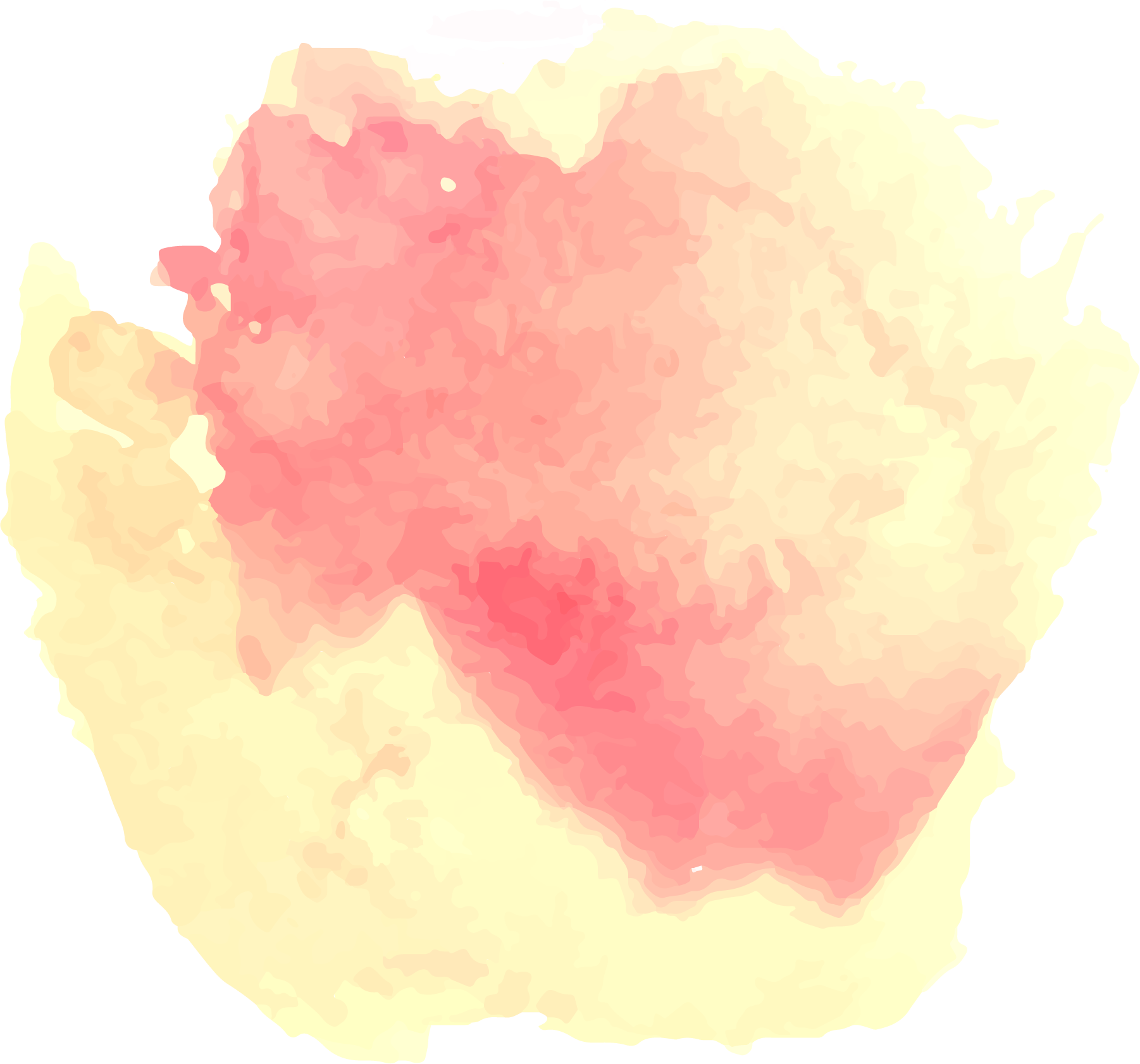
Passo 2: Vai abrir uma tela com duas pastas (home e public), entrar em home e depois clicar em “Dados abertos cipes” e procurar o arquivo salvo com o nome desejado.
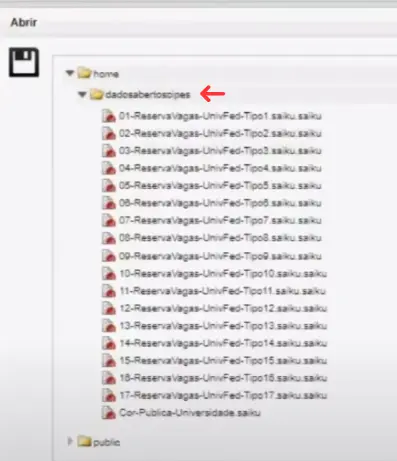
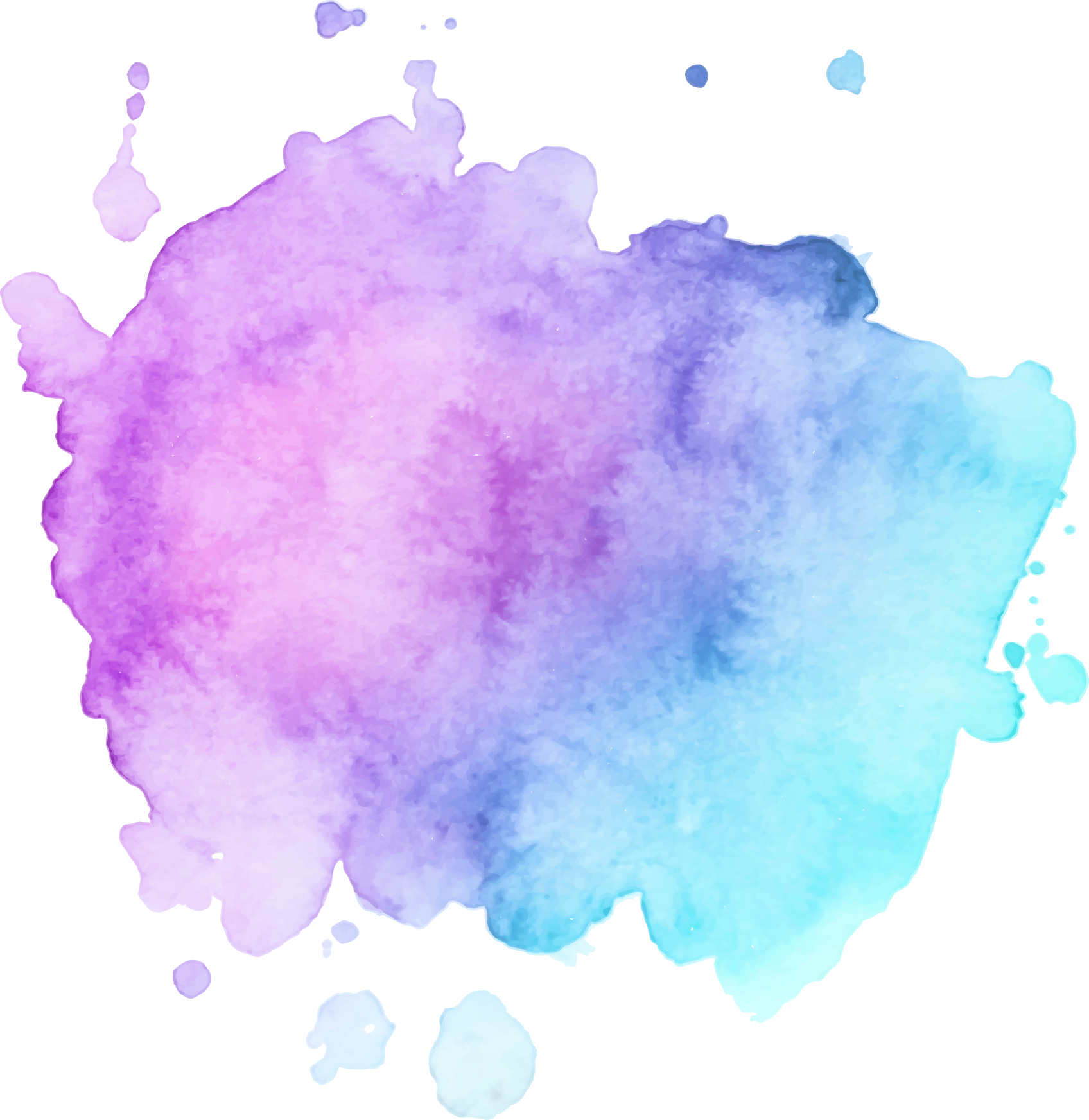
Passo 3: Basta selecionar a consulta e clicar em “open”, assim vai abrir a análise salva.
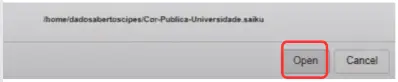
E assim é possível visualizar novamente a consulta, a visualização fica igual no padrão abaixo.
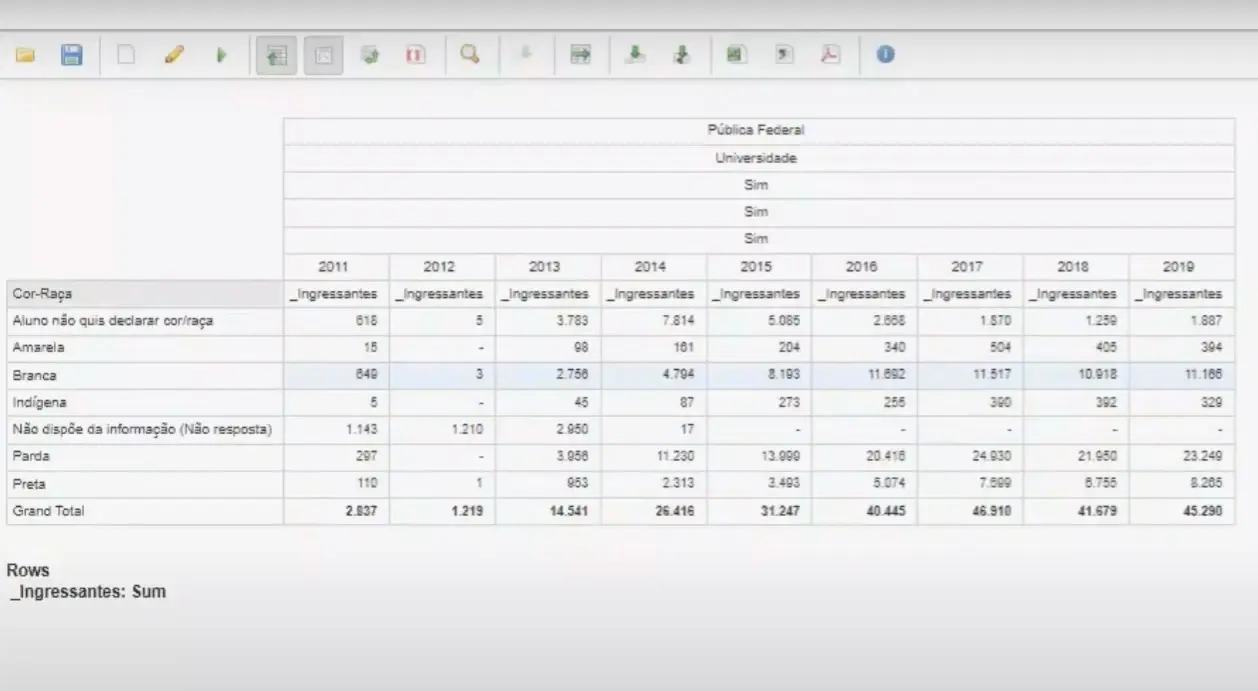
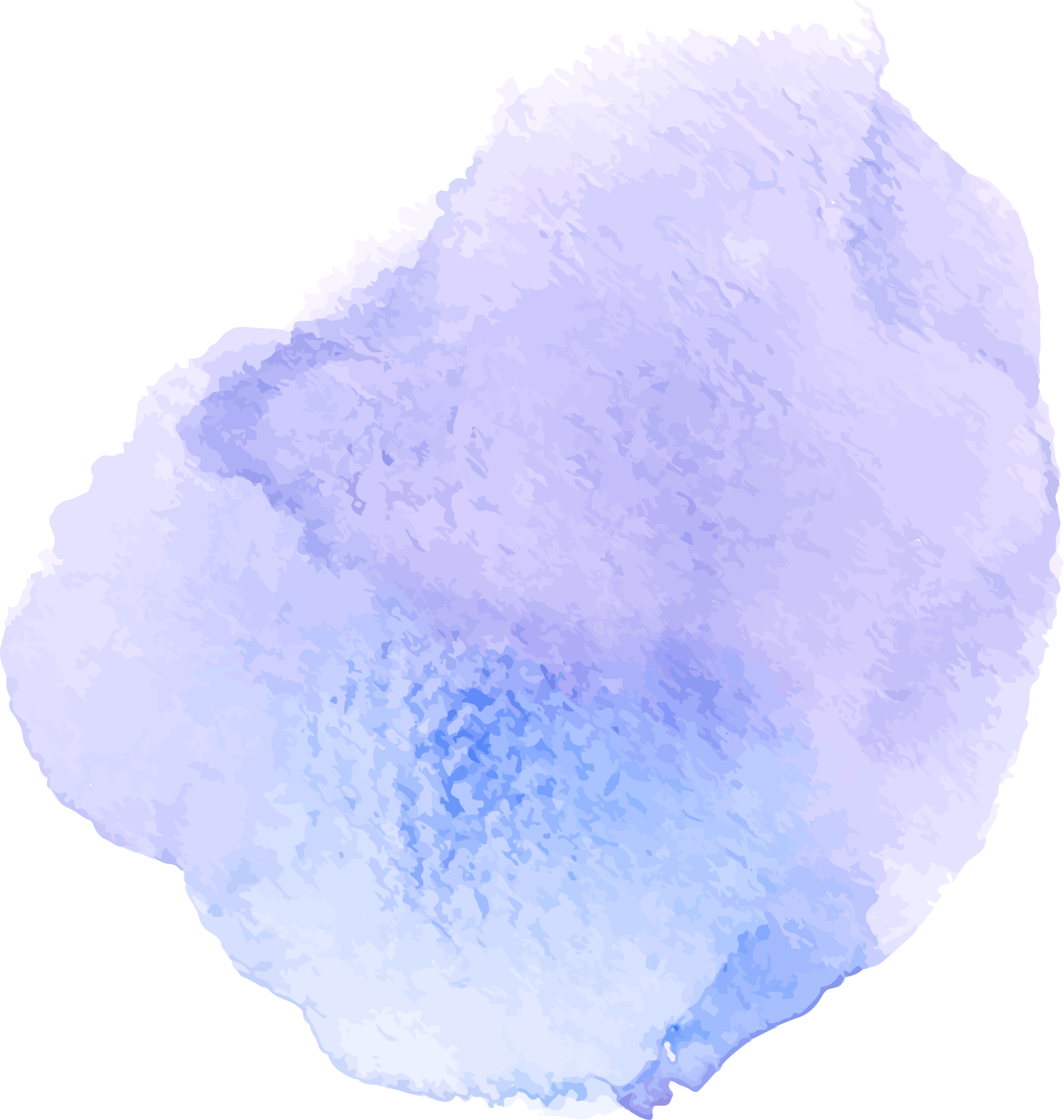
Passo 4: Caso queira editar a análise salva, clique no lápis amarelo que está no canto direito da tela.
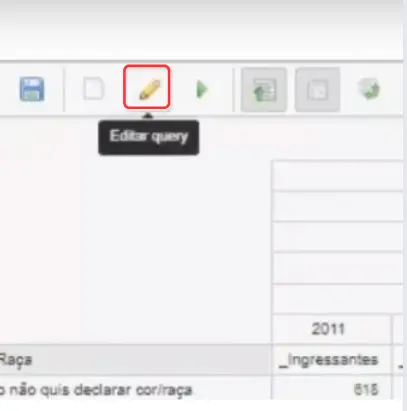
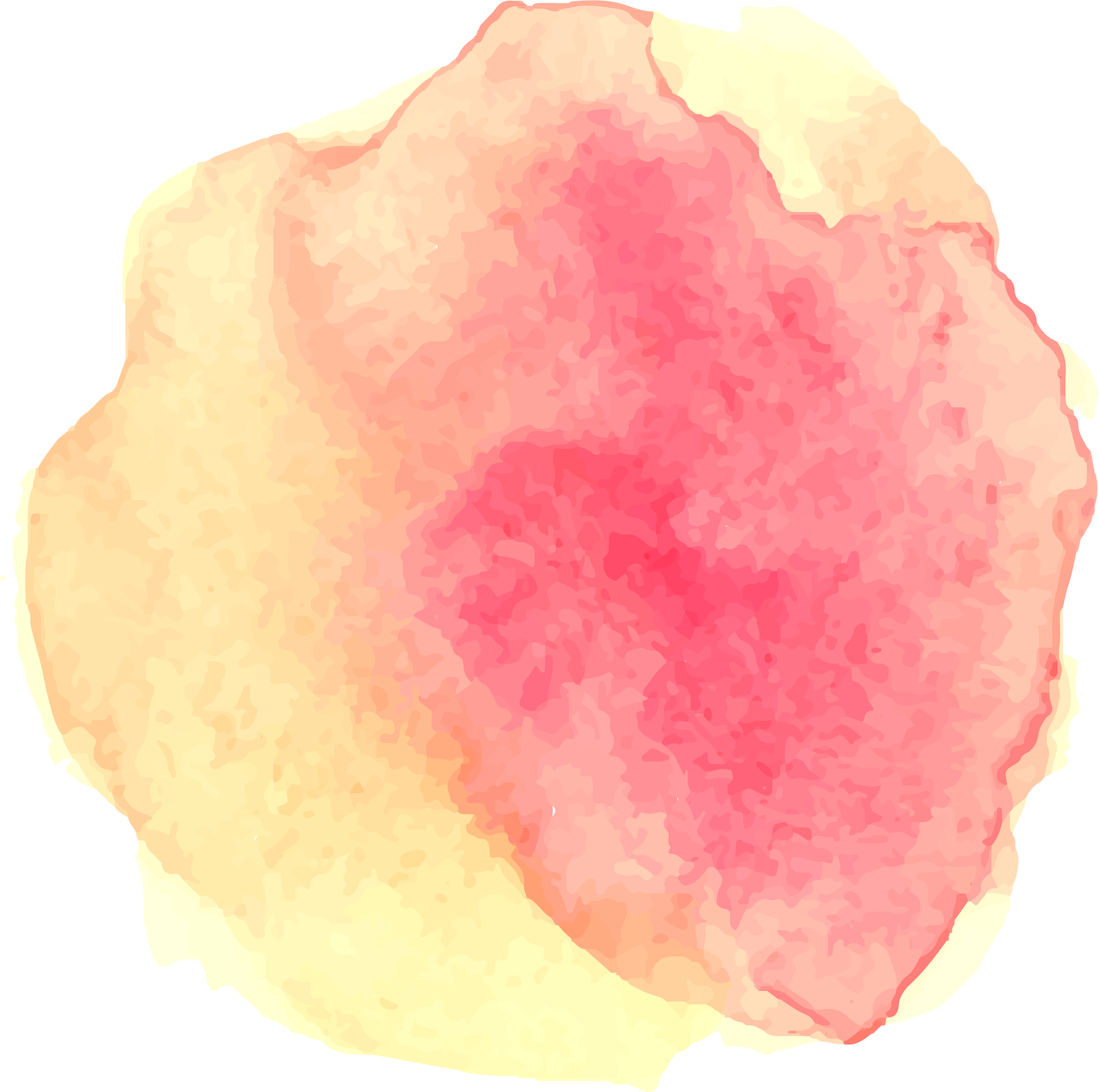
Dessa forma teremos a visualização para edição.
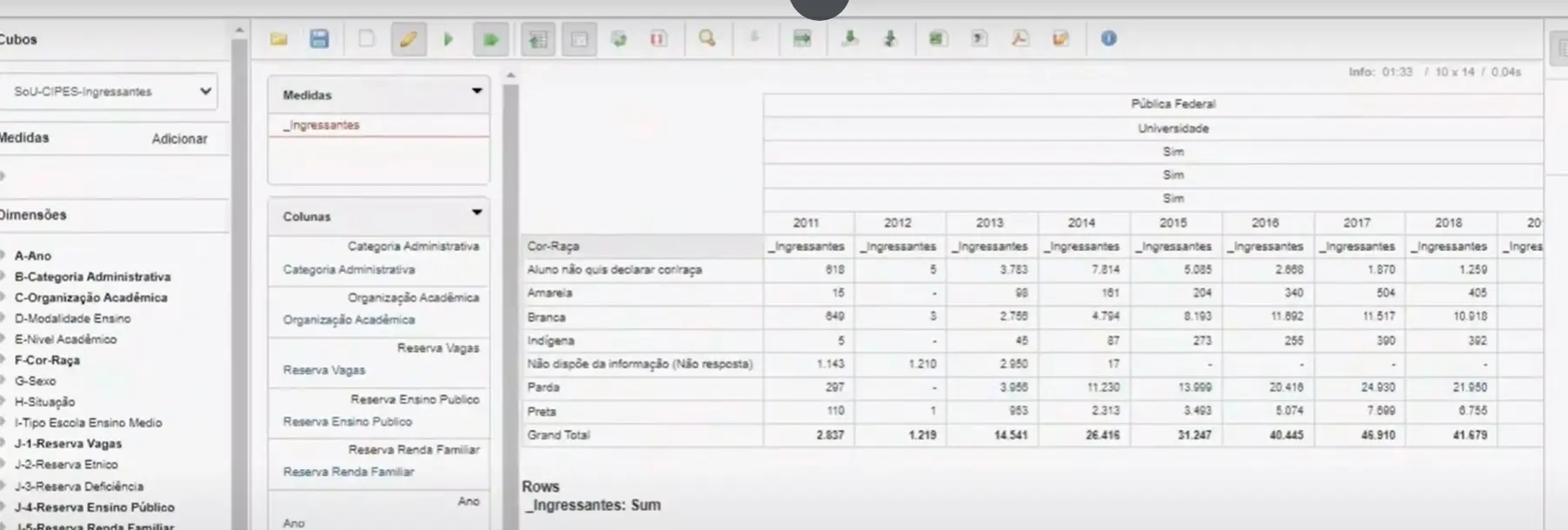
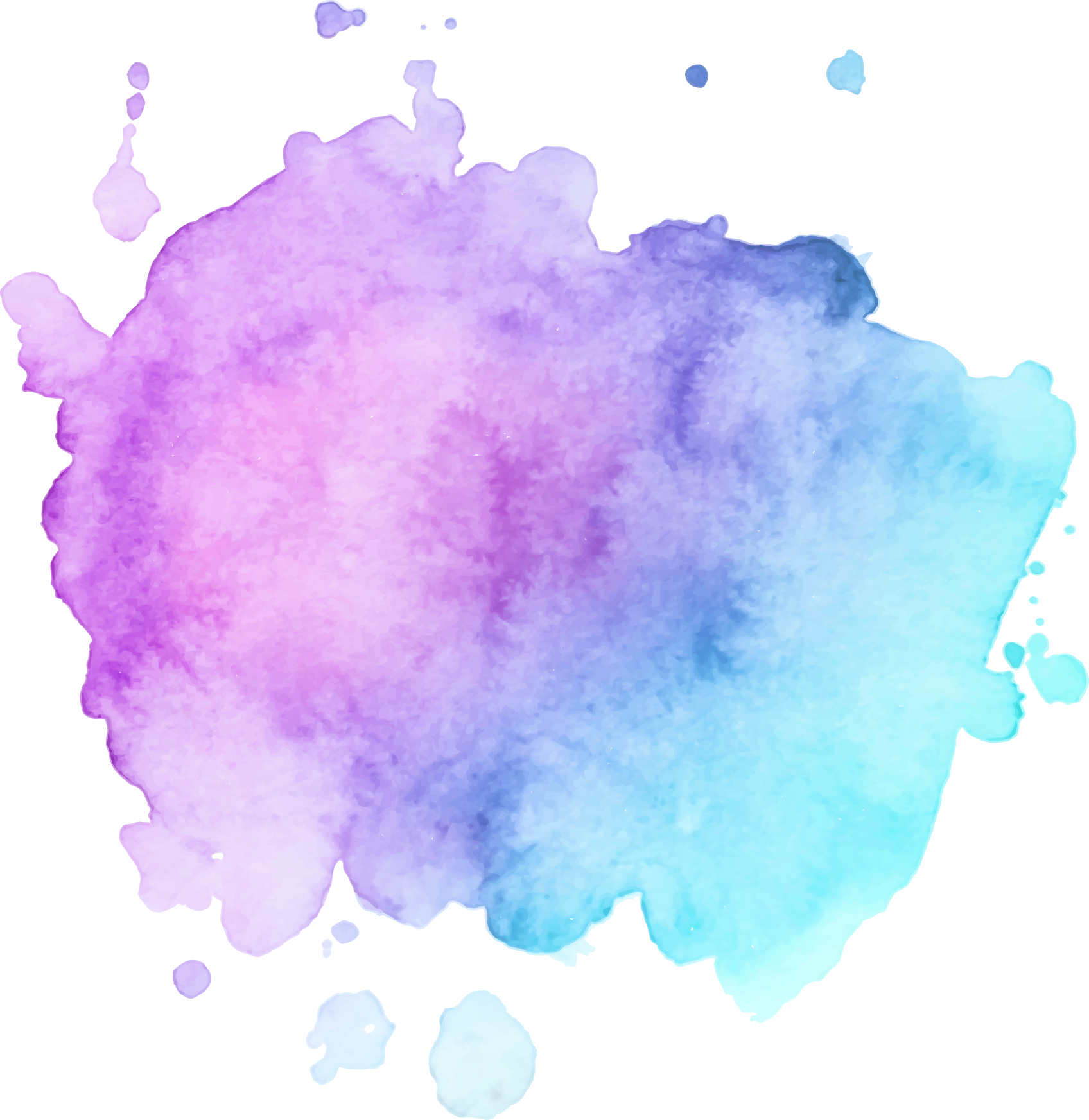
1.4. Gerando Gráficos
No quarto vídeo da série você aprende a gerar, editar e exportar gráficos na ferramenta. Esse vídeo apresentará alguns exemplos e possibilidades de visualização gráfica.
Com o cubo aberto e as medidas e dimensões já selecionadas será possível fazer representações gráficas, veja:
- Passo 1: Clique no ícone modo Gráfico do lado direito da sua tela.
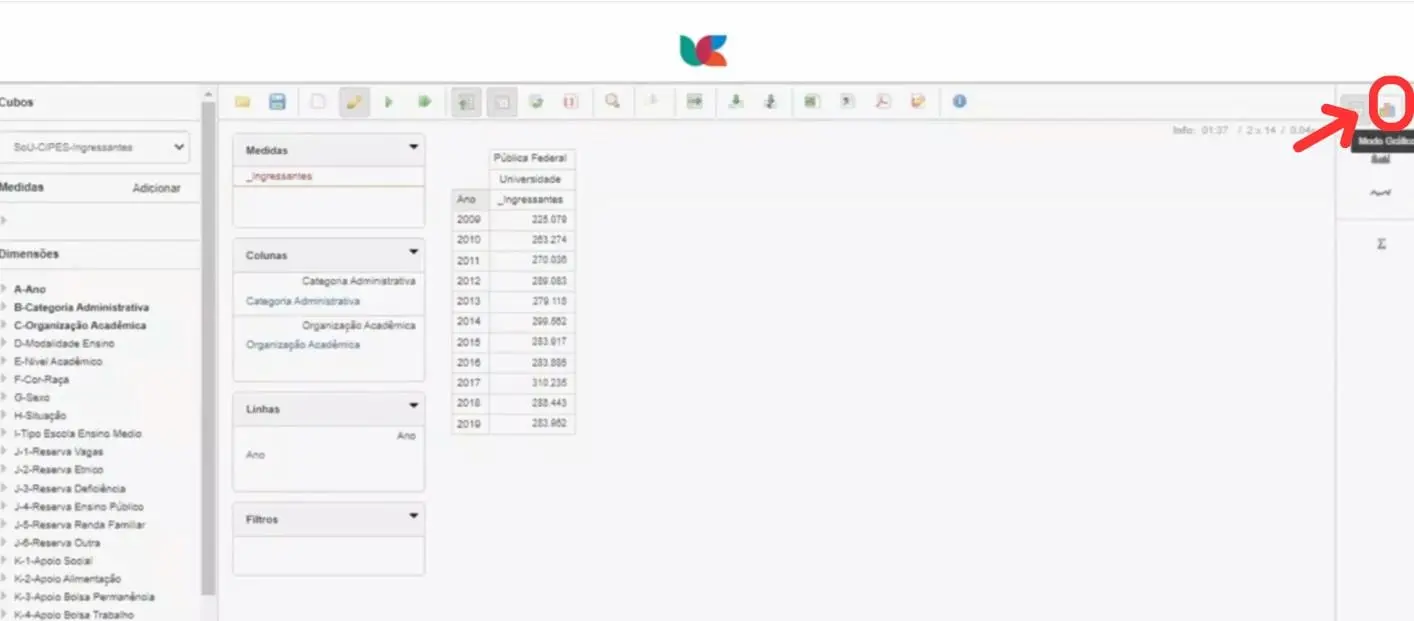
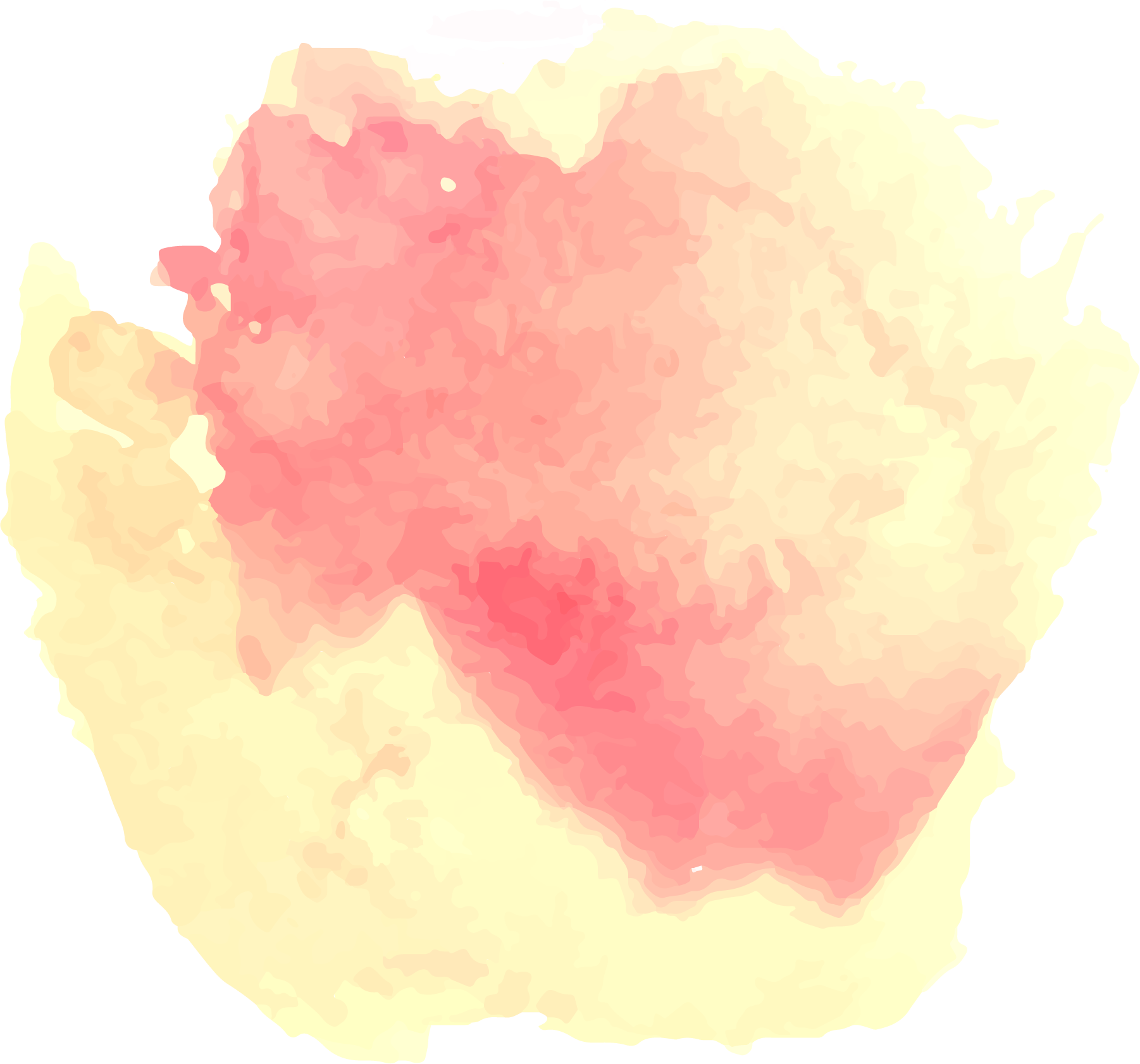
- Passo 2: Um gráfico da sua última seleção será gerado automaticamente:
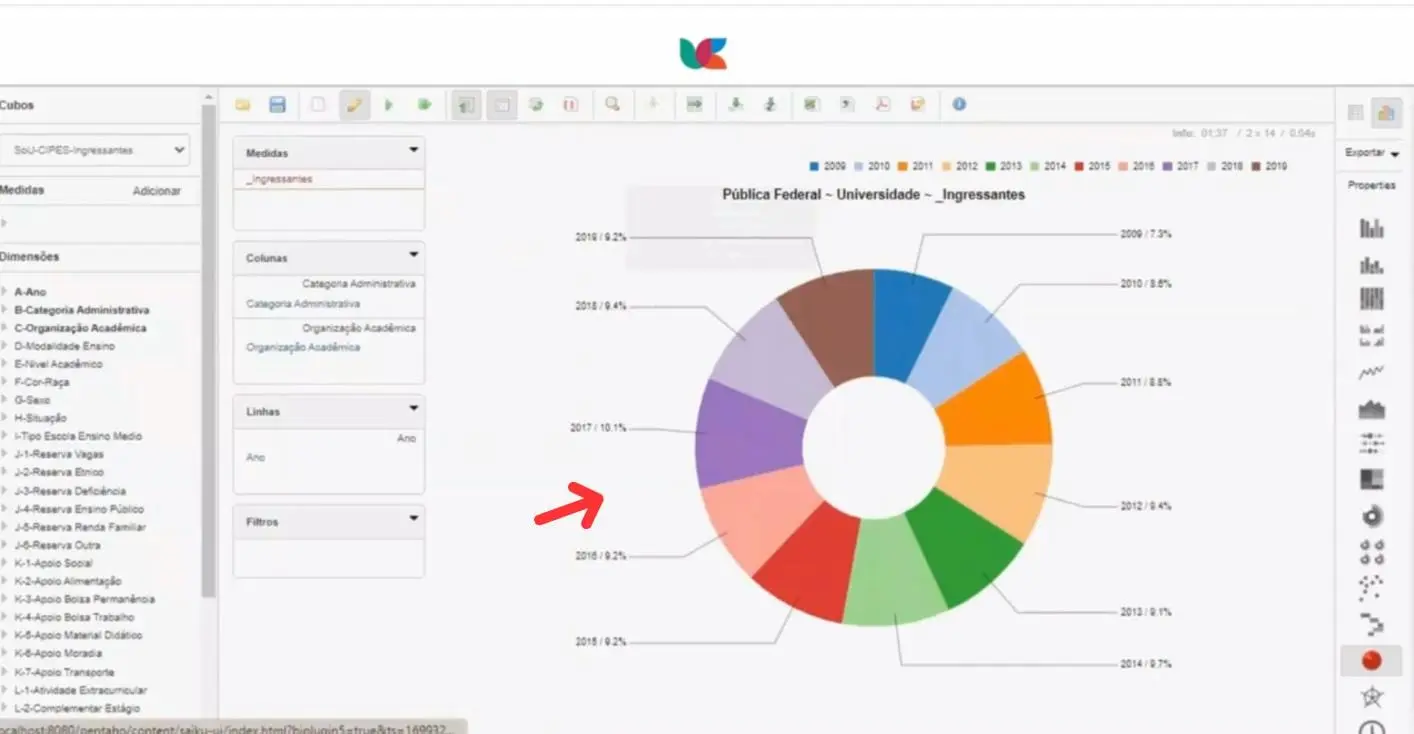
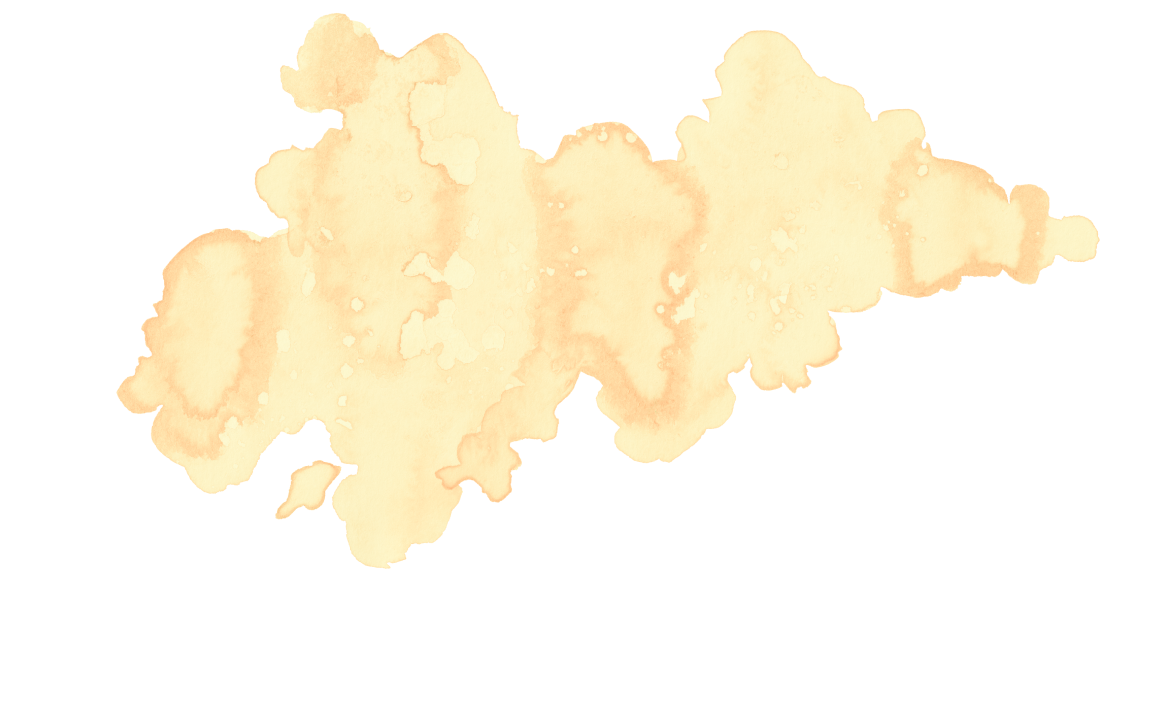
- Passo 3: Você pode mudar o formato do seu gráfico acessando a coluna lateral e escolhendo o modelo que desejar.
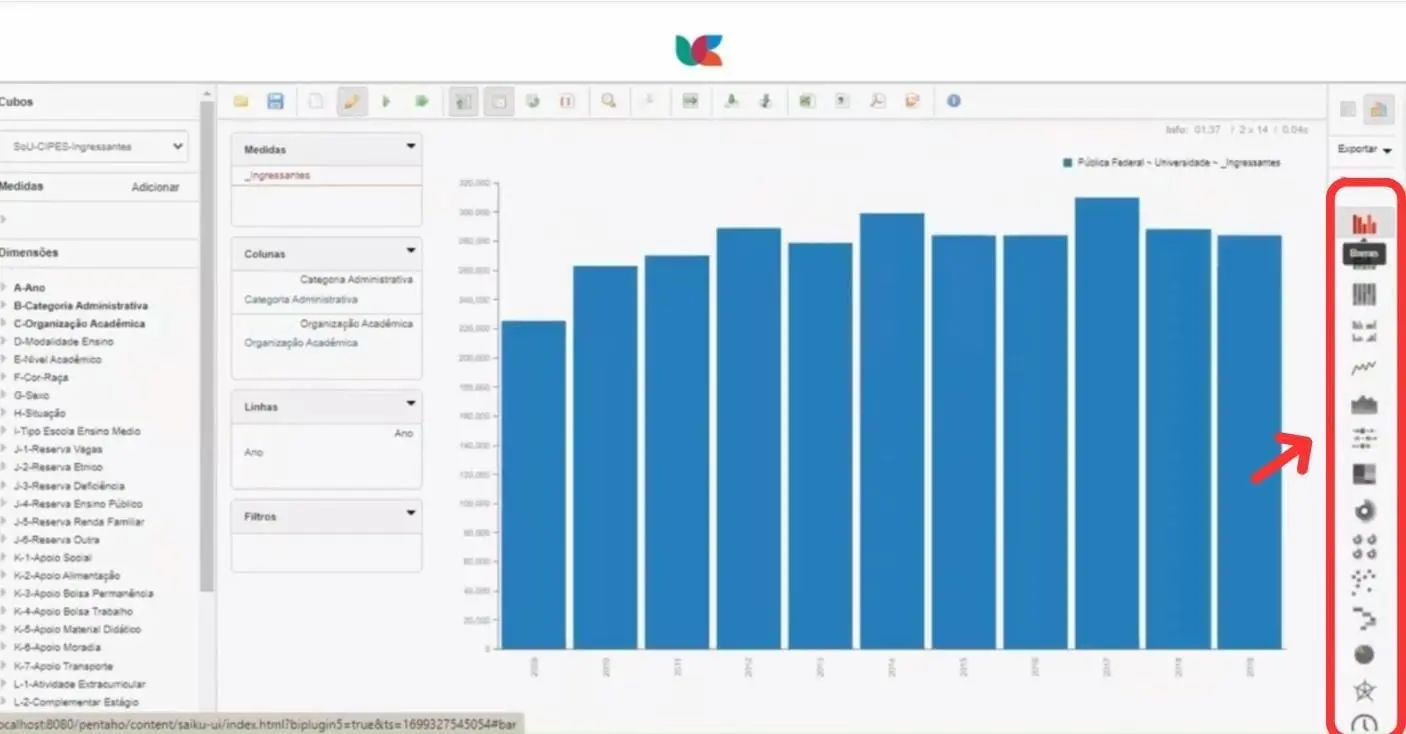
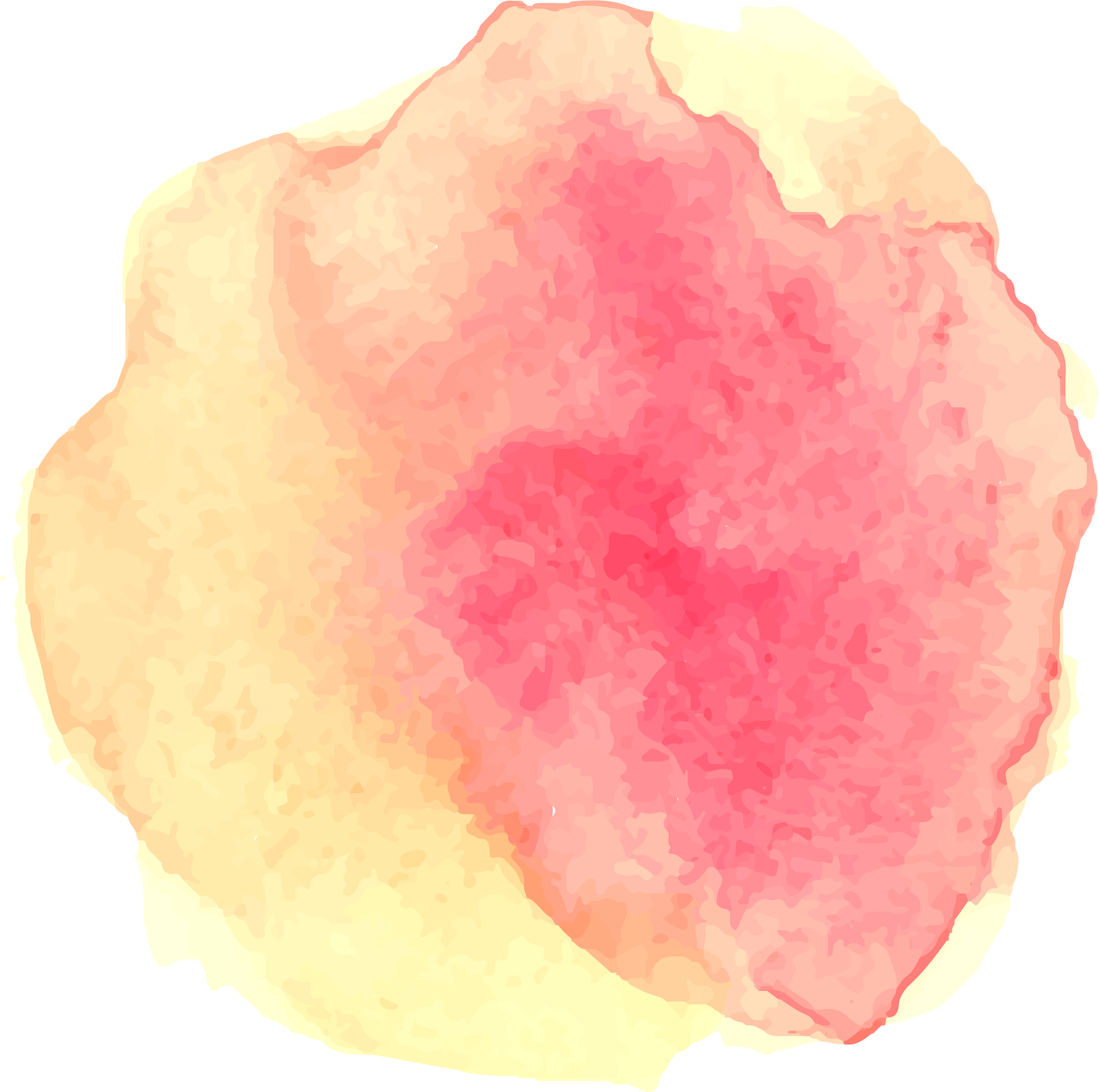
- Passo 4: É possível exportar o seu gráfico tanto para PNG quanto para PDF, para isso clique em EXPORTAR no lado superior direito da sua tela.
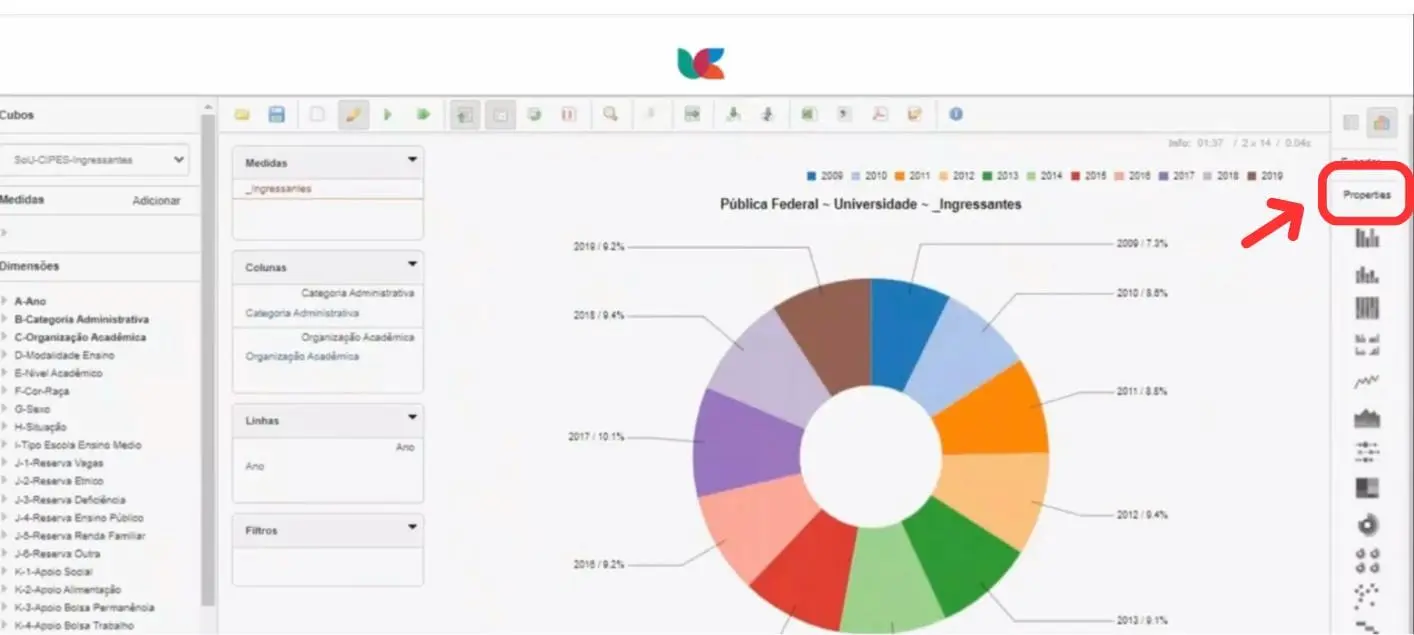
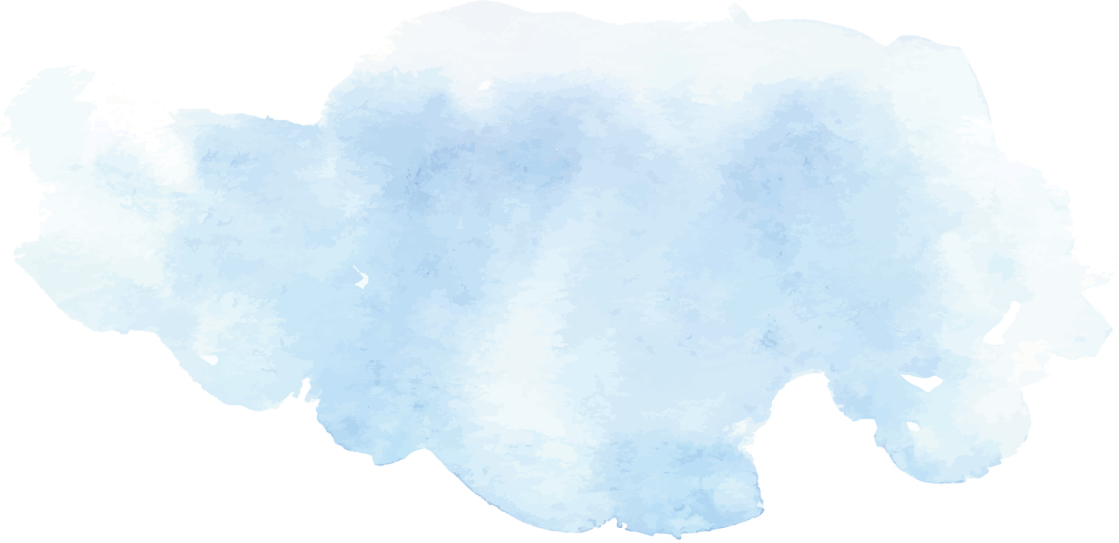
- Passo 5: Para alterar propriedades como título, eixo “x” e “y” clique em PROPRIEDADES abaixo de EXPORTAR.
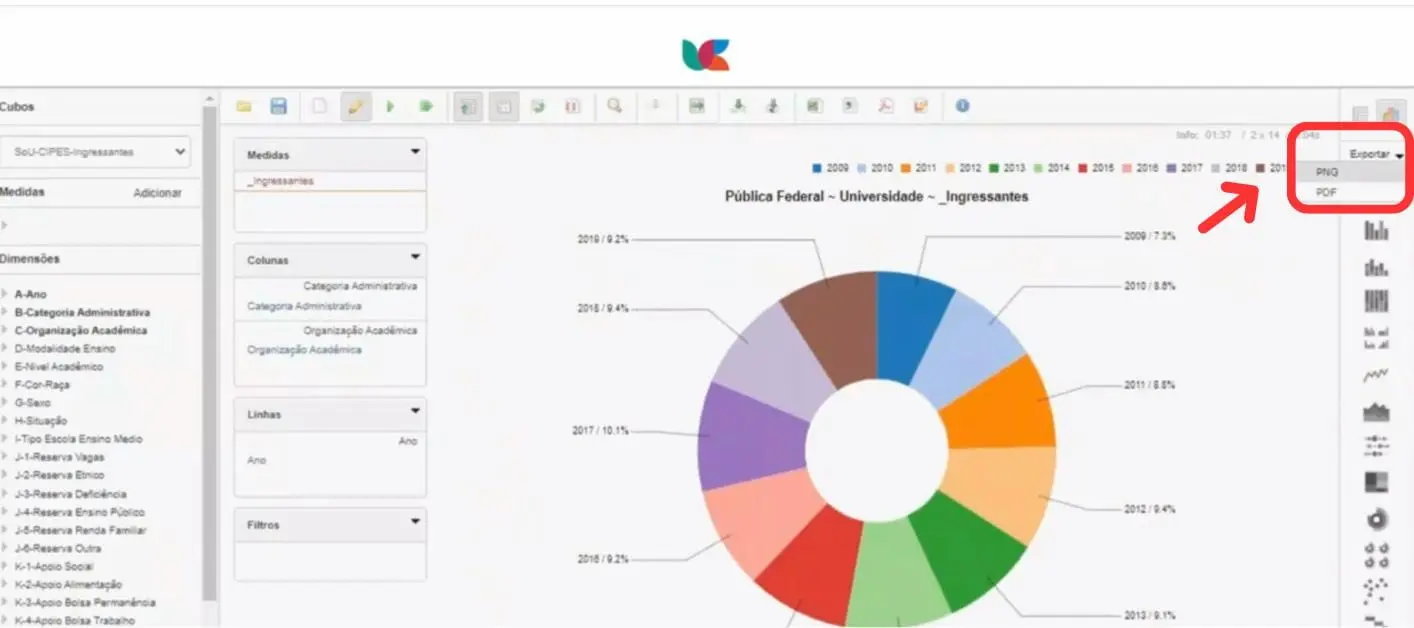
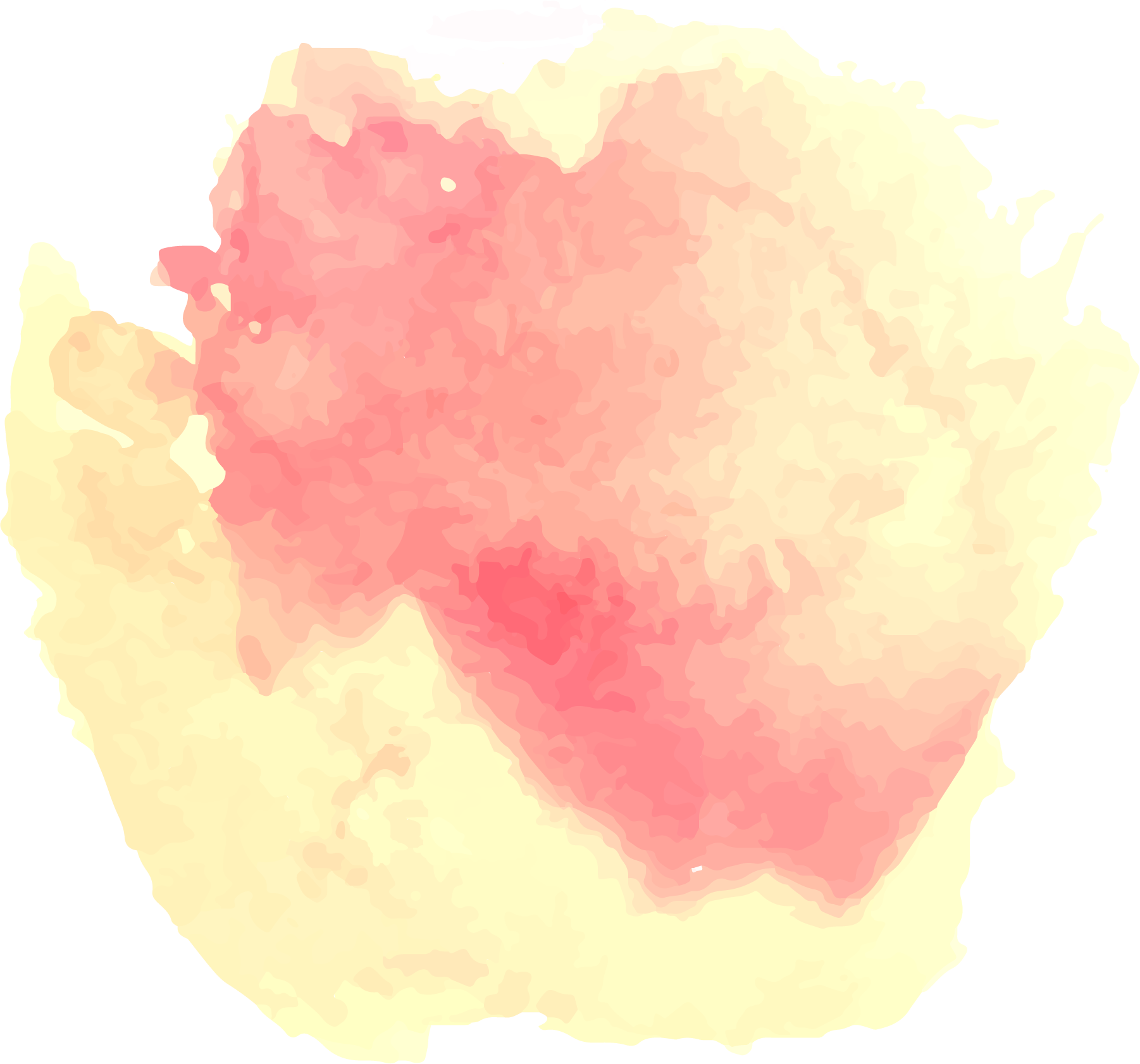
- Passo 6: Essa caixa de diálogo será aberta, e aqui você poderá alterar as opções que desejar.
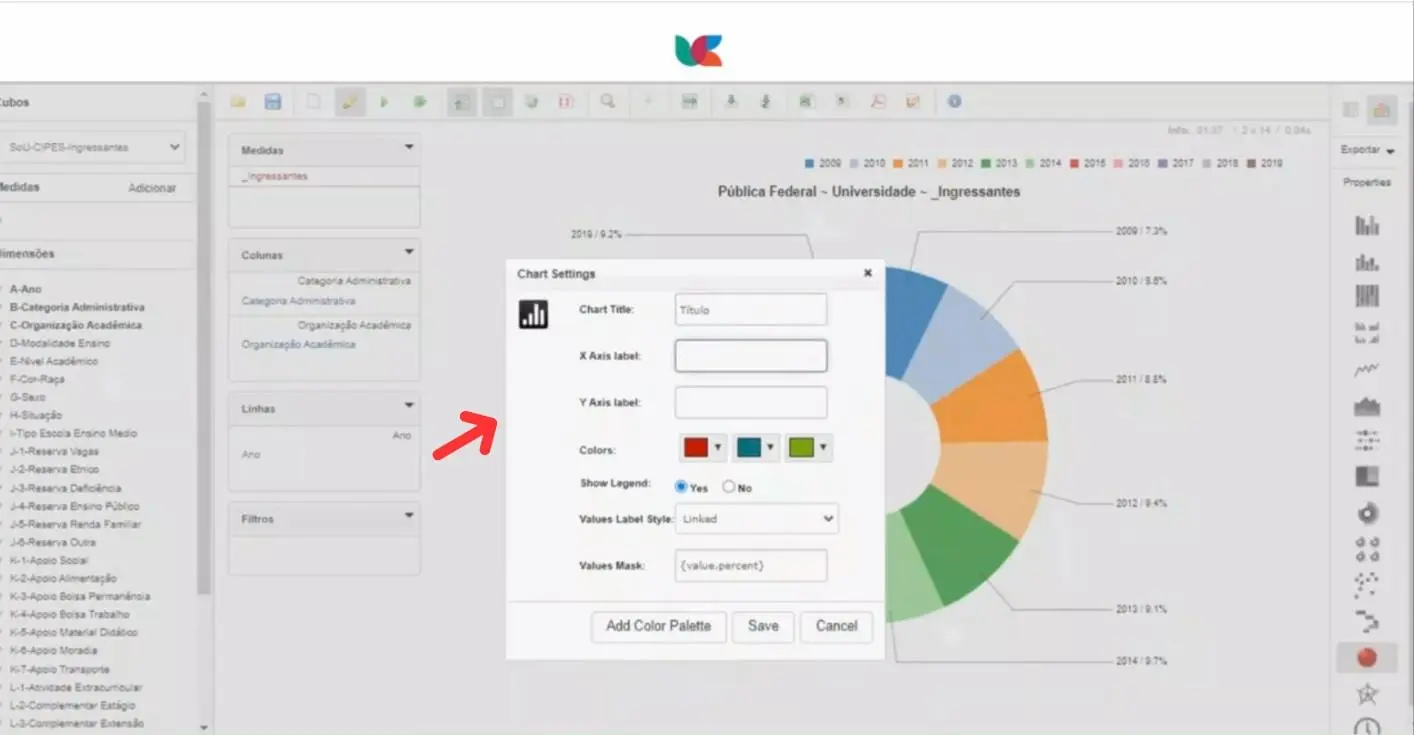
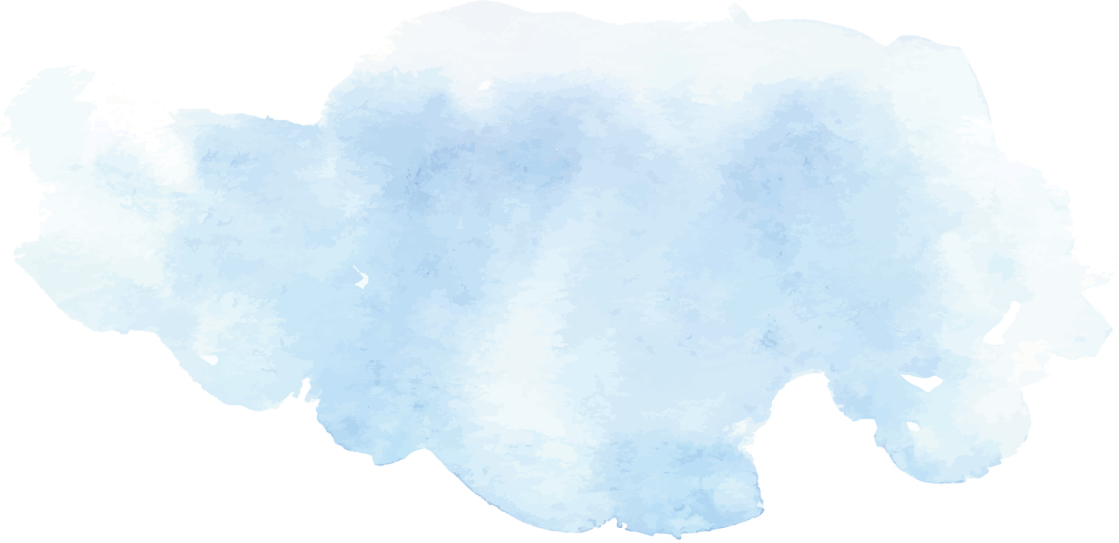
- Passo 7: É possível alterar as cores clicando em “colors” e selecionando as cores desejadas, essas alterações são válidas para todas as representações gráficas.
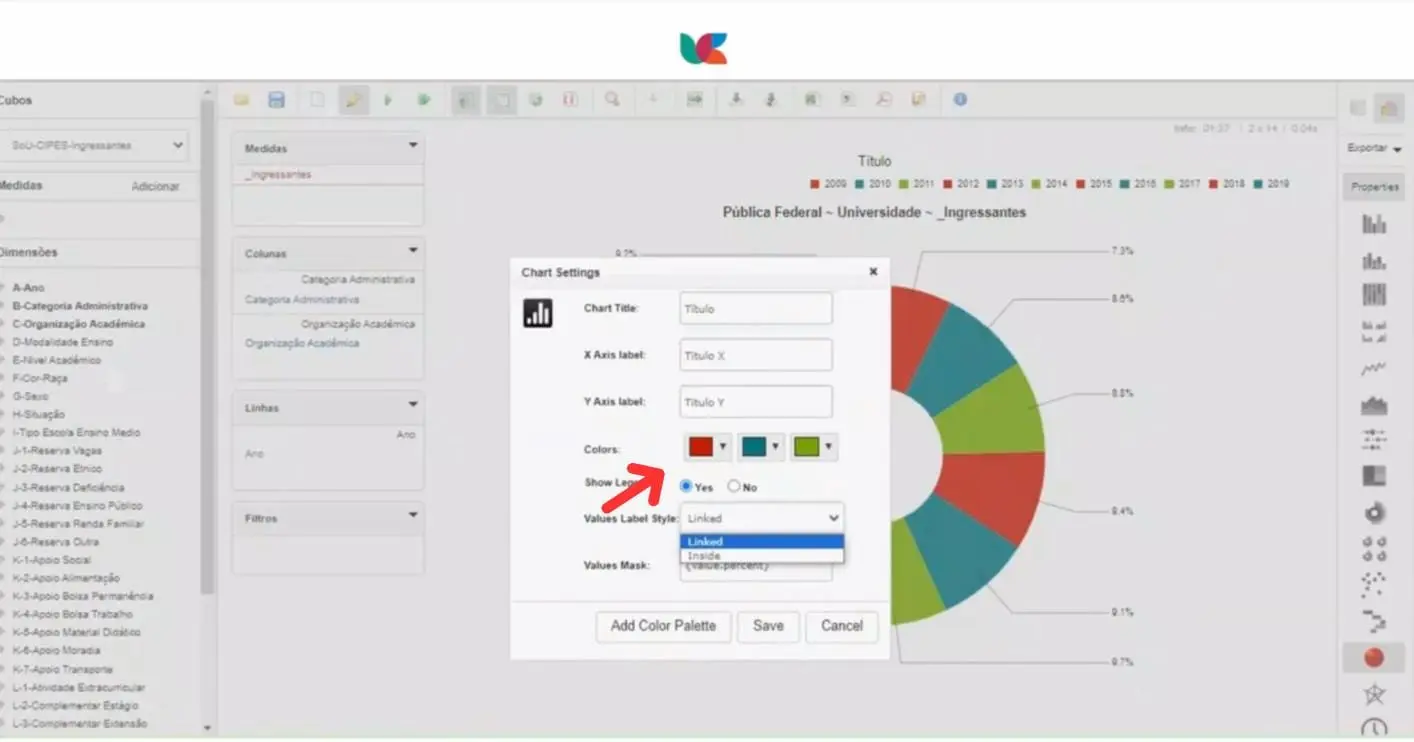
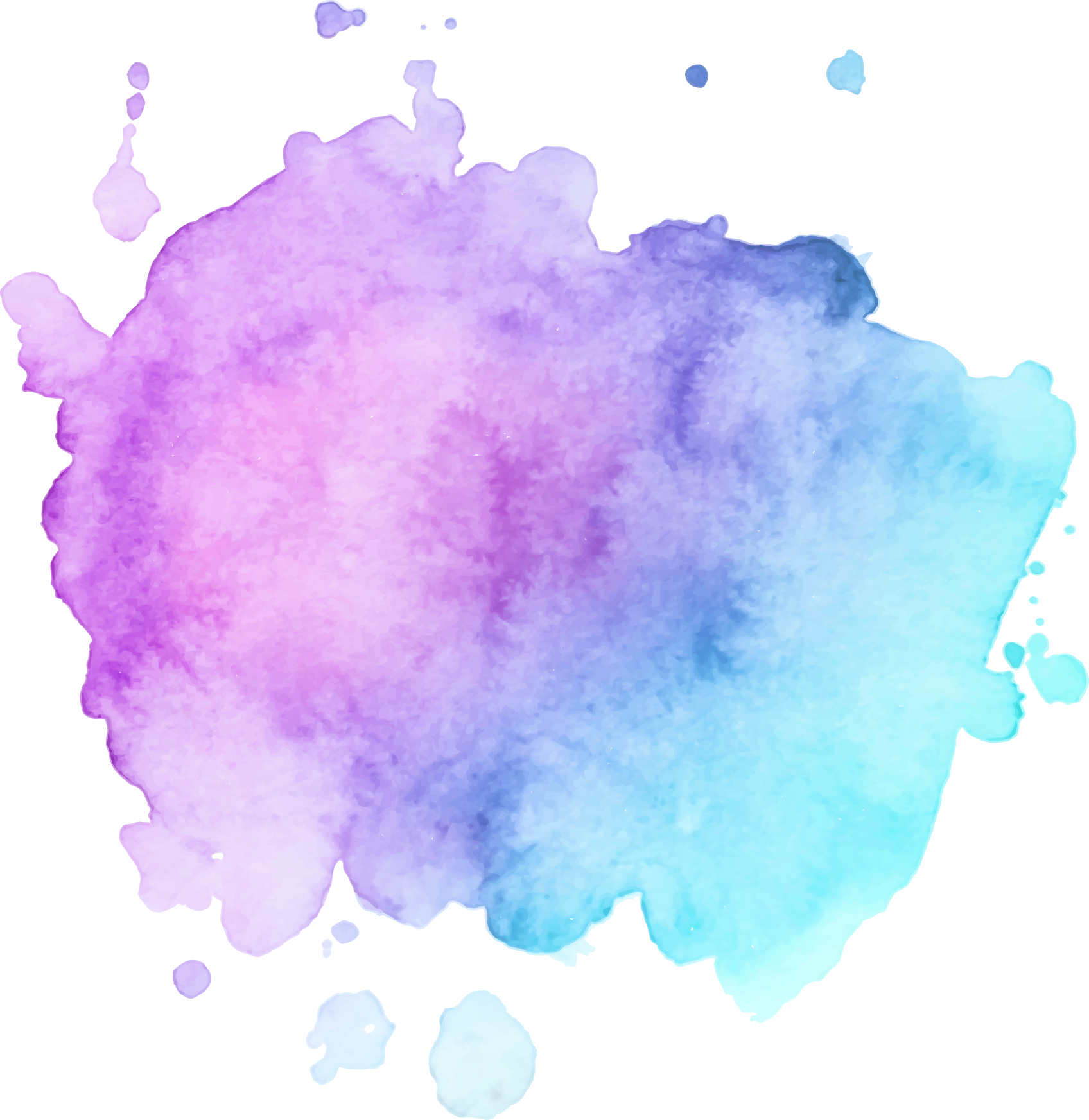
Voltar ao sumárioAproveite as funcionalidades do gerador de gráficos e obtenha mais dinamismo na apresentação dos dados consultados.
1.5. Exportar e acessar consulta
No quinto vídeo da série você aprende a exportar consultas para análise no futuro.
Passo a passo:
- Passo 1: Com a análise completa ( dimensões e medidas já selecionadas) , podemos exportar para os formatos .XLS, .CSV, e .PDF. Para isso clique em um dos ícones na parte superior da tela, “exportar XLS” , “exportar CSV” ou “exportar PDF”.
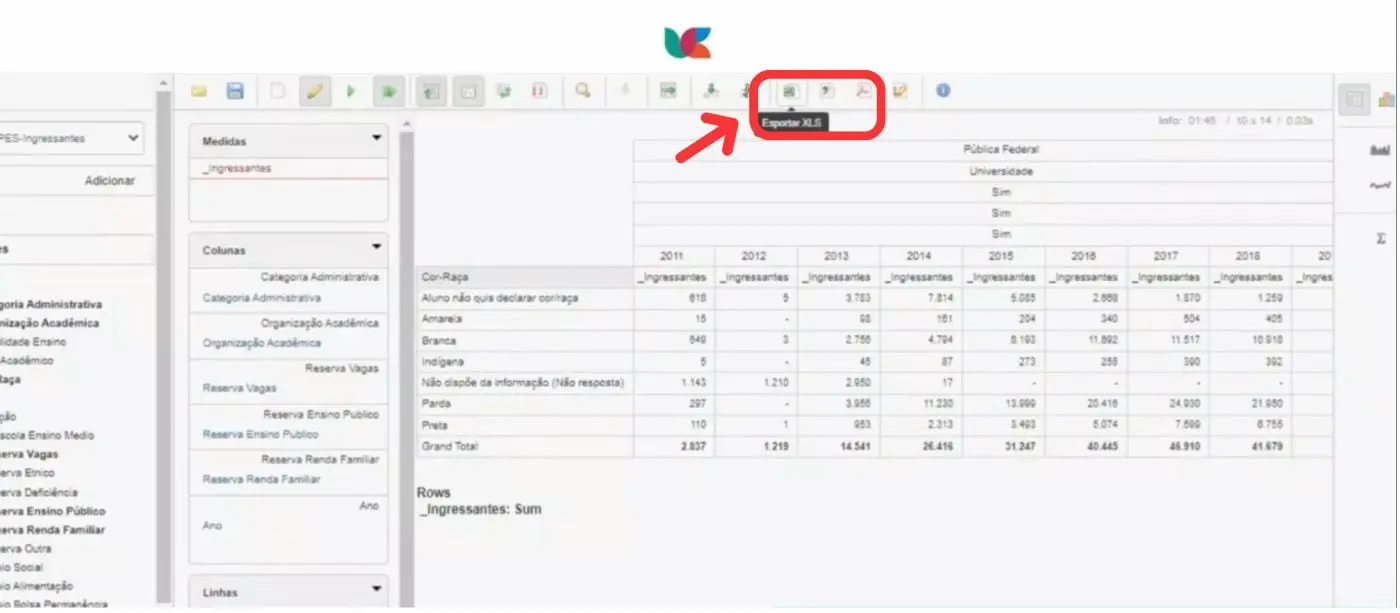
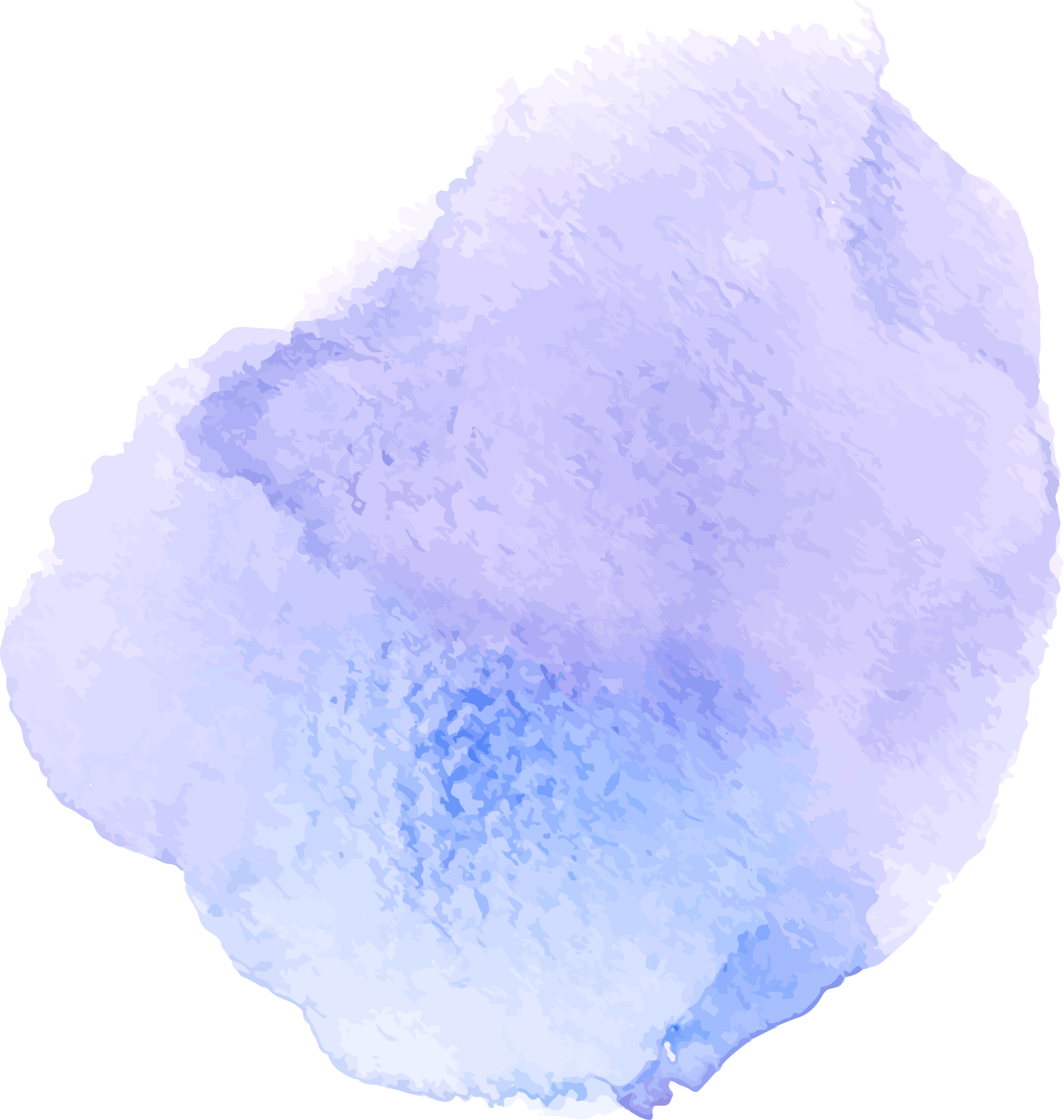
- Passo 2: Depois de exportado o arquivo ficará salvo em sua pasta de download e poderá ser consultado quando desejar.