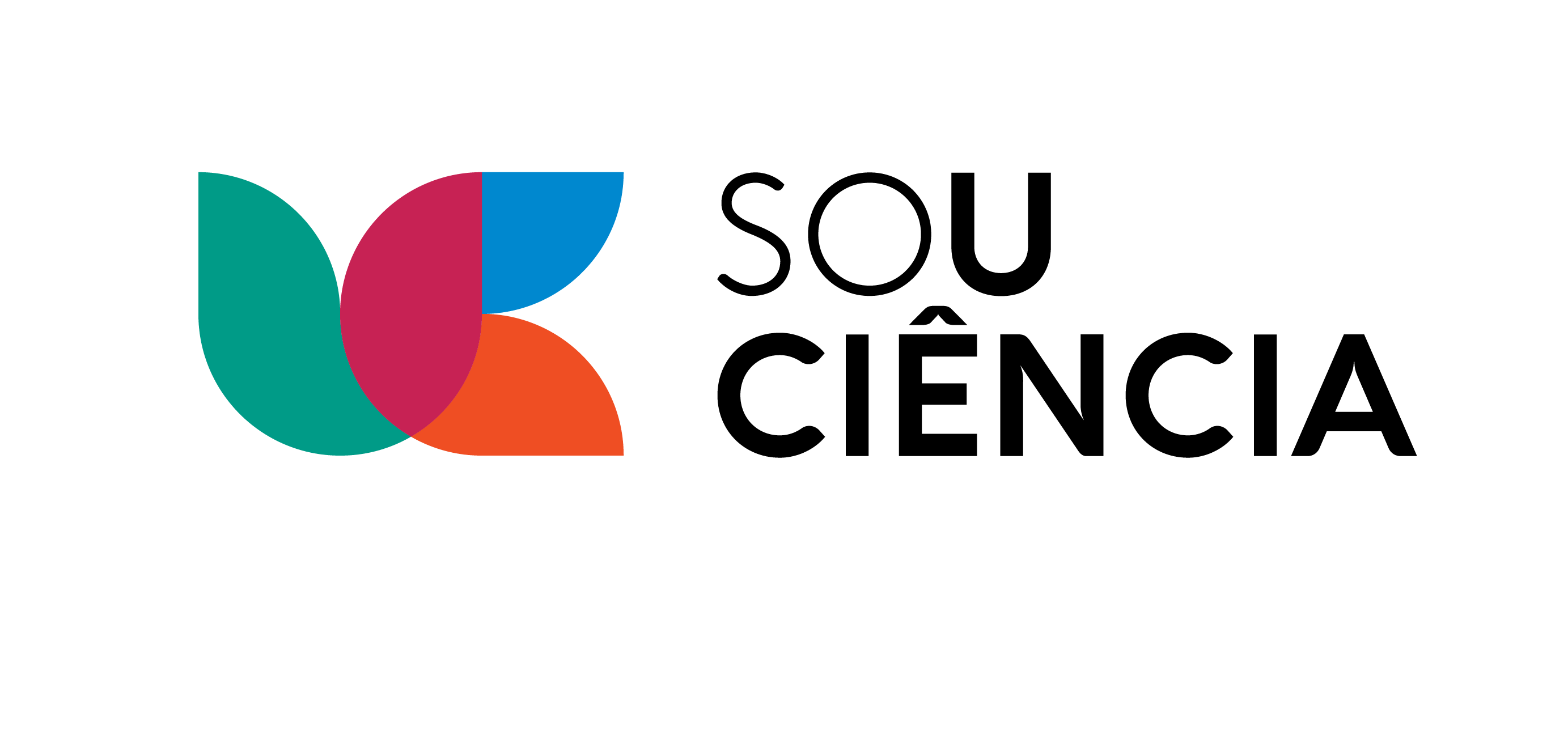Instituições
Públicas
de Educação
Superior

Acessando o Cipes: selecionando Medidas e Dimensões
No primeiro vídeo da série você aprende a acessar a ferramenta e a selecionar as variáveis que pretende analisar.
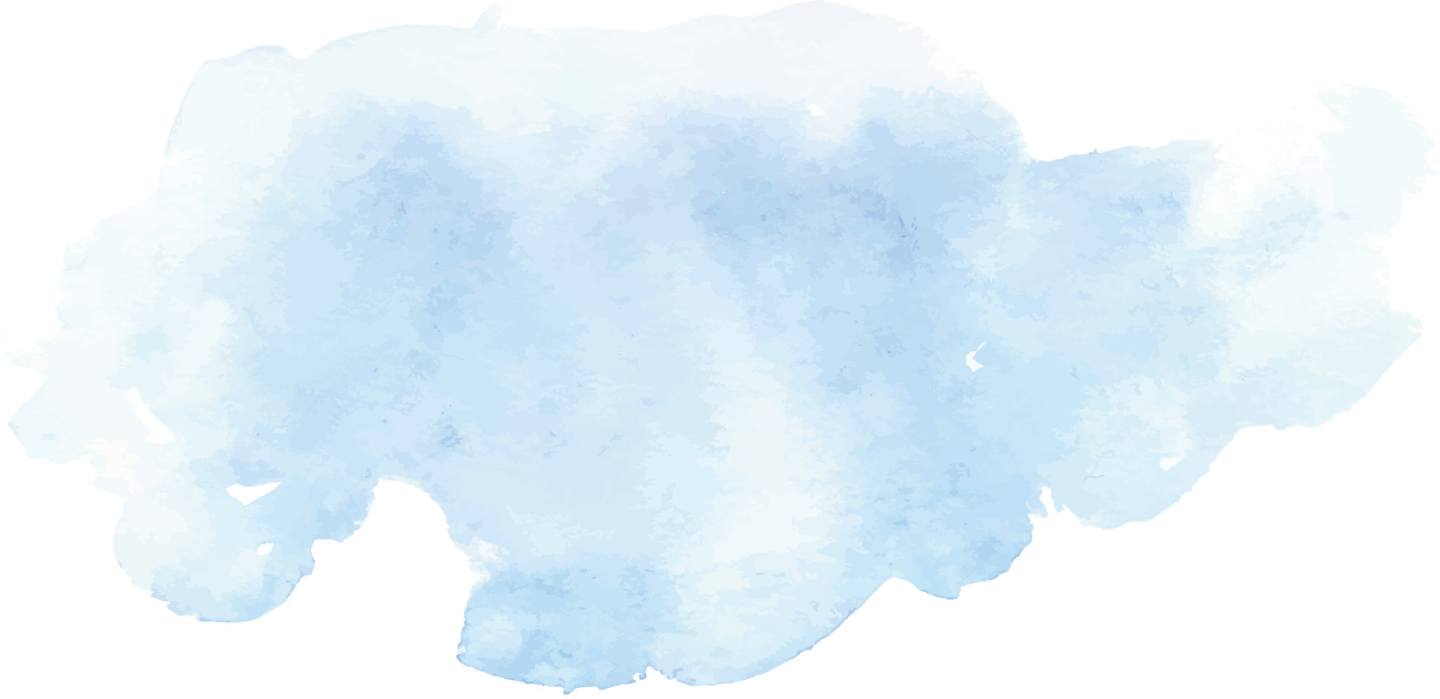
Selecionando medidas e dimensões
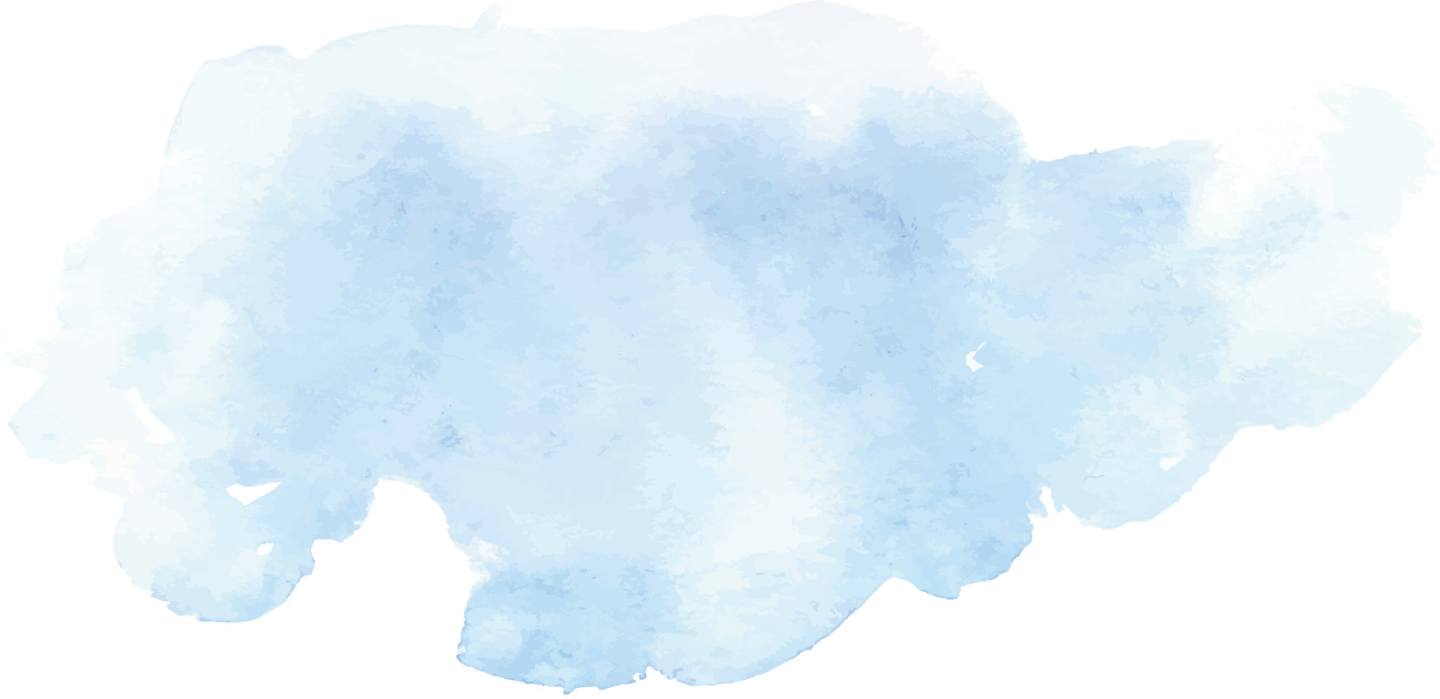
Passa a passo:
Passo 1: No menu “Selecione um Cubo”, escolha entre as opções “Concluintes”, “Ingressantes” ou "Matriculados”, para iniciar sua pesquisa. Você terá acesso às medidas e dimensões disponíveis para consulta.
Passo 2: Para adicionar medidas, clique na opção desejada, por exemplo “Ingressantes”, e arraste até a área “Medidas”, que se encontra ao lado.
Passo 3: Selecione as dimensões que deseja analisar, como “Ano”, arrastando-as para as áreas de linha ou coluna. A dimensão escolhida será automaticamente colocada na posição oposta à selecionada.
Passo 4: É possível adicionar outras dimensões em subníveis, como “C_Organização_Acadêmica”, arrastando-as para o local desejado. Para alterar uma dimensão de linha para coluna (ou vice-versa), simplesmente arraste-a para a nova posição.
Passo 5: Para transpor ou remover dimensões selecionadas, arraste a dimensão desejada para fora da área de seleção. Para inverter linhas por colunas, clique no botão “Trocar linha por coluna” na barra superior da tela.
Trabalhando com Filtros
No segundo vídeo da série você aprende a realizar filtros e selecionar os dados de seu interesse.
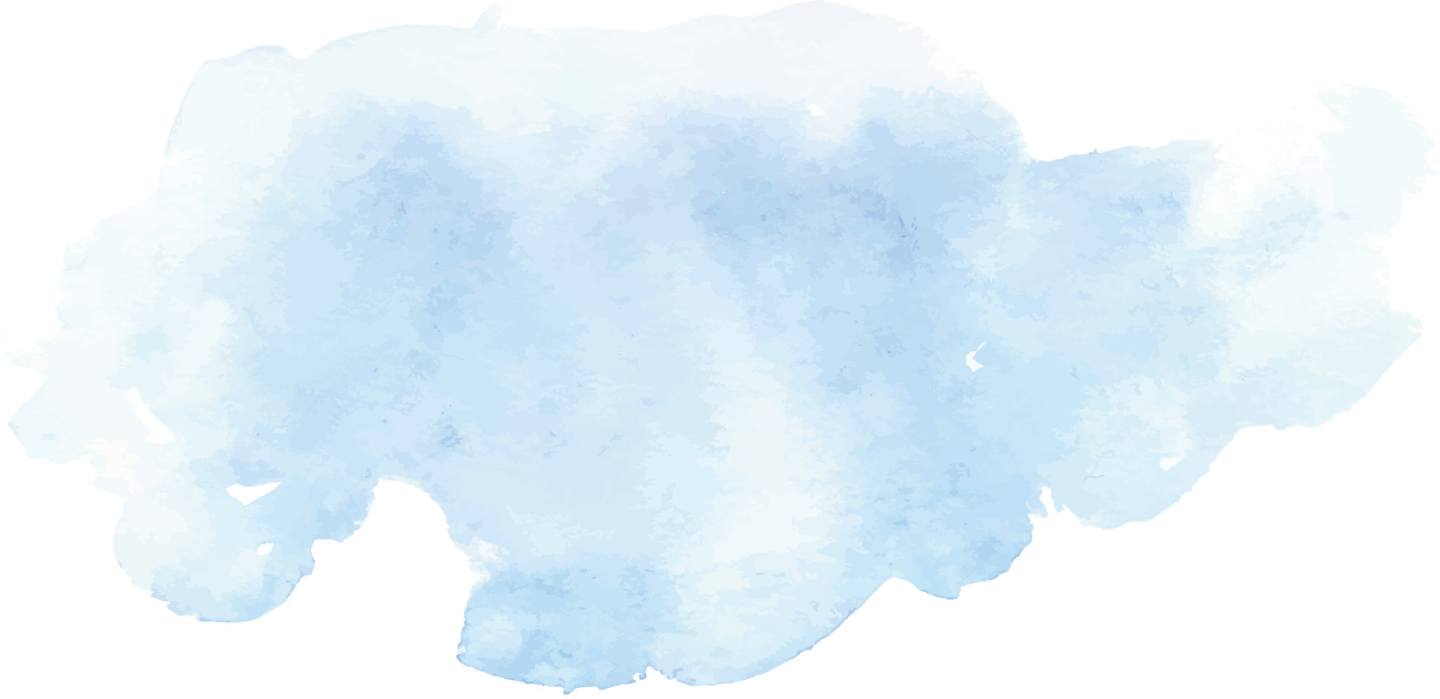
Passa a passo:
Passo 1: Clique na medida ou dimensão que deseja filtrar. Na página aberta, clique novamente na dimensão escolhida e arraste as opções desejadas para o lado direito ou no símbolo “>” para selecioná-las. Confirme em “Ok”.
Passo 2: Você pode aplicar filtros adicionais da mesma forma em outras dimensões. Os títulos dizem respeito ao filtro aplicado.
Passo 3: Você pode filtrar qualquer dimensão disponível, e alterar a disposição entre linhas e colunas livremente.
Passo 4: Para remover um filtro, clique na dimensão desejada. Para excluir todos os filtros de uma vez, use o botão com o símbolo “<<”.
Salvar e Acessar Consulta
No terceiro vídeo da série você aprende salvar suas consultas para acessá-las no futuro de maneira muito mais rápida.
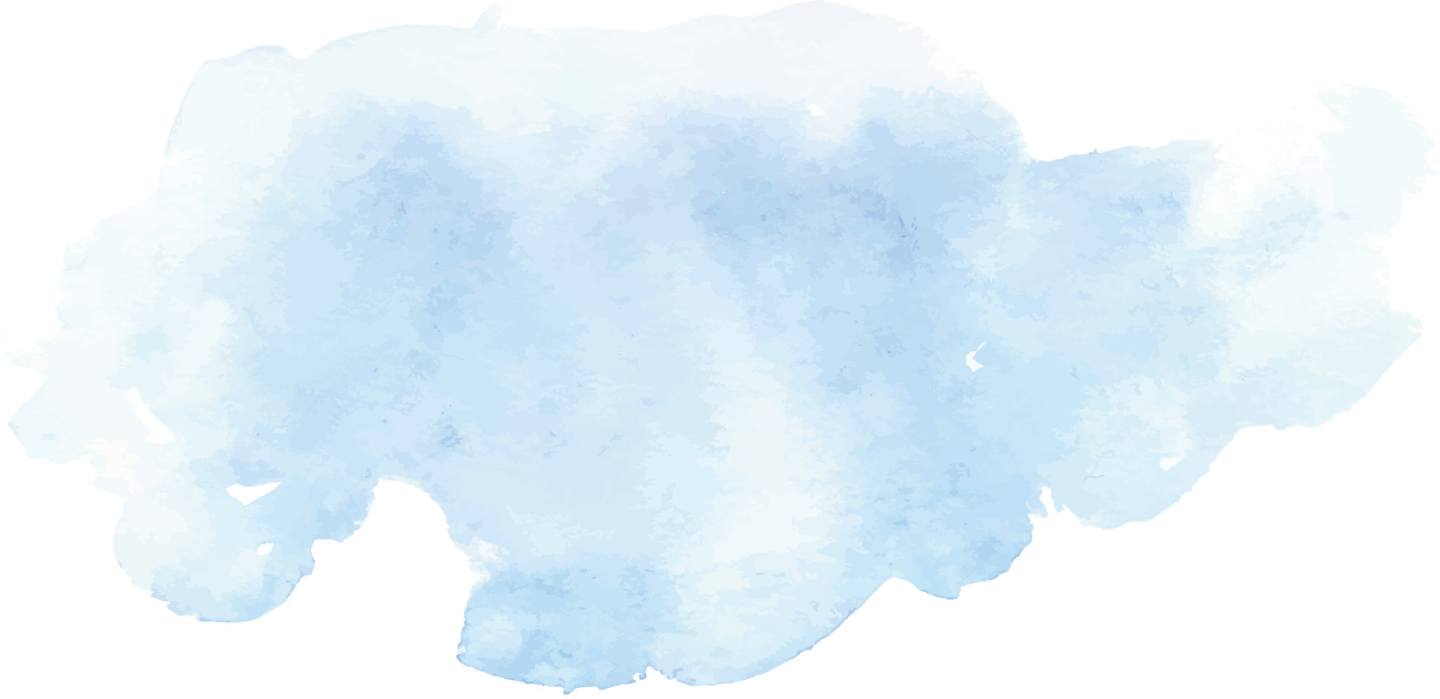
Passa a passo:
Passo 1: Após completar sua análise, clique em “Salvar Consulta” (ícone representado por um disquete azul) no canto da tela. Na tela “Salvar Consulta”, escolha entre as pastas “Home” ou “Public”, navegando até “Dados Abertos Cipes”.
Passo 2: Na pasta “Dados Abertos Cipes”, nomeie sua consulta e finalize clicando em “Salvar”
Passo 3: Para acessar consultas salvas, clique na pasta amarela “Abrir Consulta” ao lado do ícone de disquete azul.
Passo 4: Siga os mesmos passos para localizar sua consulta e clique em “Open”.
Para editar uma análise salva, clique no ícone representado por um lápis amarelo no canto direito da tela.
Siga os próximos tutoriais e aproveite todas as funcionalidades do Cipes.
Para um passo a passo detalhado, consulte nosso Manual!
Gerando Gráficos
No quarto vídeo da série você aprende a gerar, editar e exportar gráficos na ferramenta. Esse vídeo apresentará alguns exemplos e possibilidades de visualização gráfica.
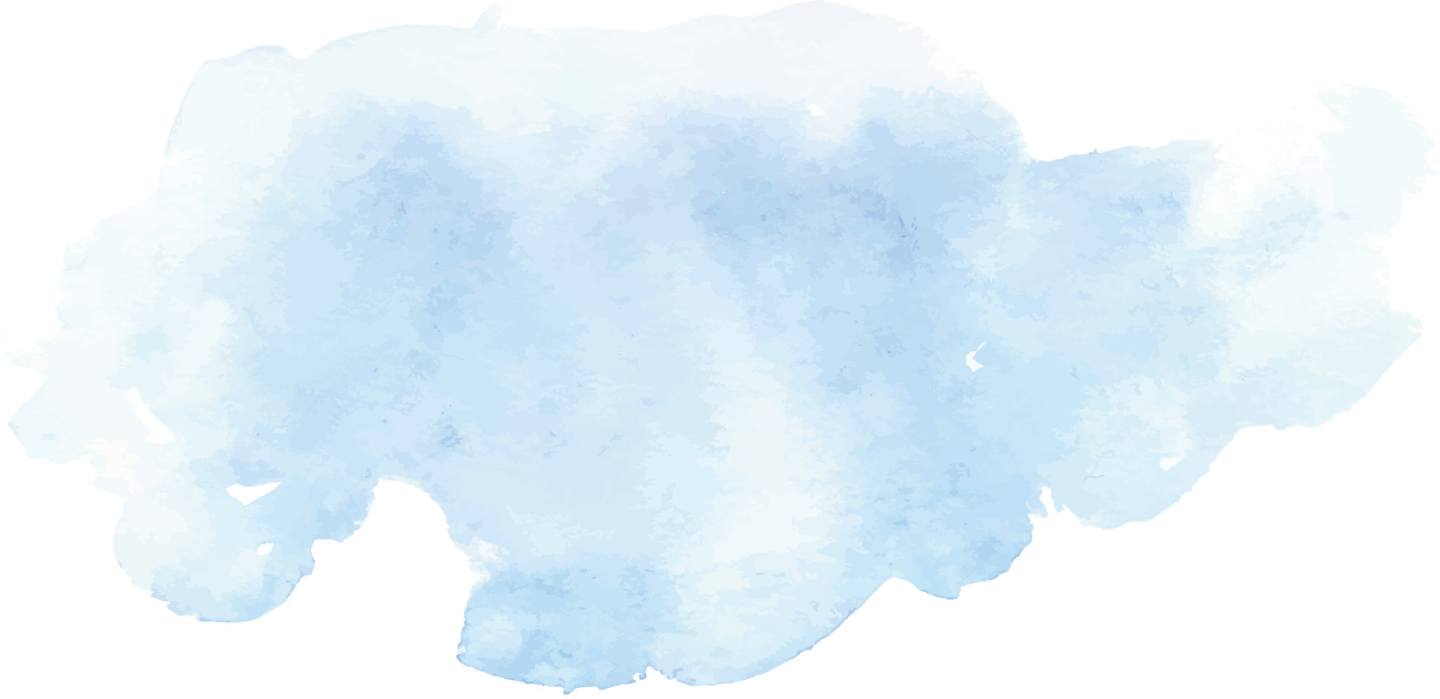
Passa a passo:
Passo 1: Clique em “Modo Gráfico” ao lado direito da tela para converter tabelas em gráficos. Você pode alterar o tipo de gráfico clicando nos ícones correspondentes.
Passo 2: Exporte gráficos em PNG ou PDF através do ícone “Exportar” na parte superior direita.
Passo 3: Você pode alterar as propriedades do seu gráfico clicando no ícone “Propriedades” abaixo de Exportar, uma nova tela será aberta e você pode alterar eixo x e y, assim como as cores do seu gráfico.
Siga os próximos tutoriais e aproveite todas as funcionalidades do Cipes.
Exportar e Acessar Consulta
No quinto vídeo da série você aprende a exportar consultas para análise no futuro.
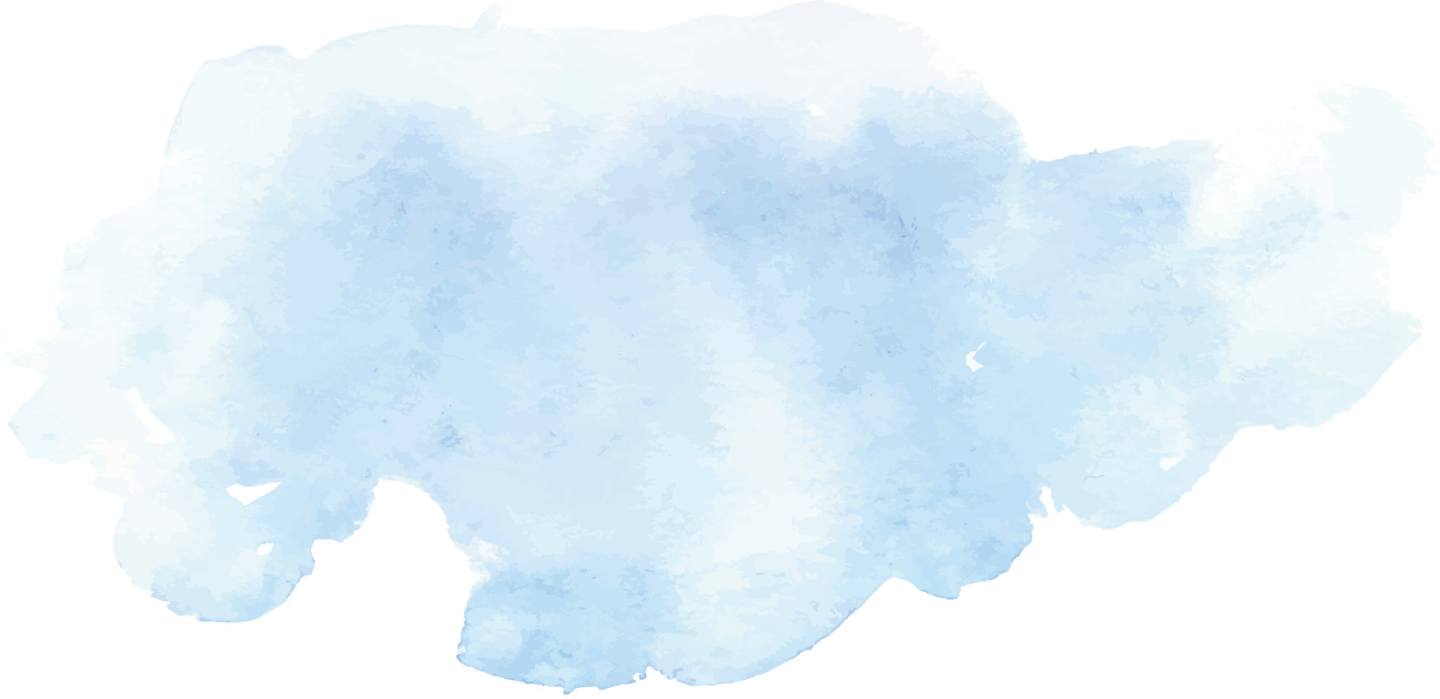
Passa a passo:
Passo 1: É possível exportar sua análise completa para os formatos .XLS, .CSV, e .PDF. Clique no ícone correspondente ao formato na parte superior da tela.
Passo 2: O arquivo será exportado e ficará salvo em sua pasta de download para consulta quando desejar.
Para maiores detalhes do Cipes: